
今回は、ver1.14から利用可能な新しい前提mod『Fabric』の導入方法を詳しく解説していきたいと思います。
目次
『Fabric』の導入方法
『Fabric』のインストーラーをダウンロードする
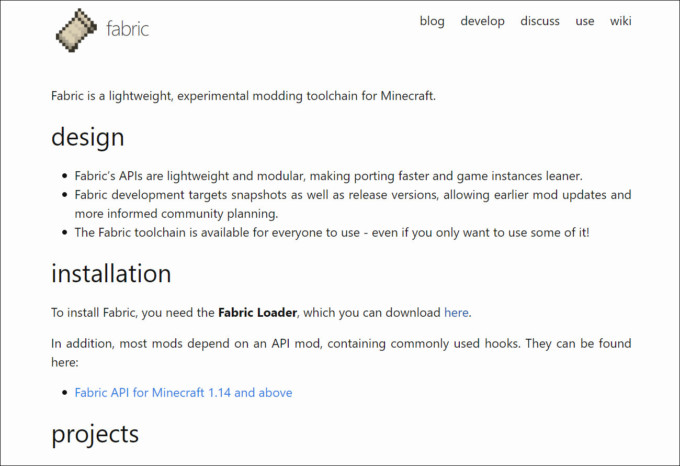
まずはこちらのサイトFabricmc.netにアクセスして
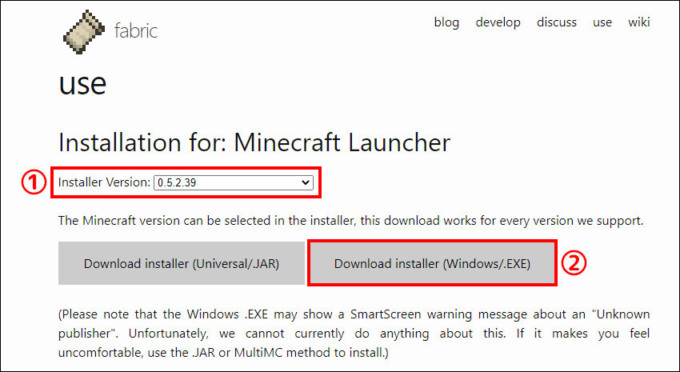
右上のメニューから「use」を選択、「Download installer(Windows/.EXE)」(②)をダブルクリックして
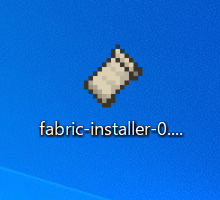
“Fabricインストーラー”をダウンロードします。
インストーラーを起動して『Fabric』をインストールする
ランチャーを起動している場合は、『Fabric』をインストールする前に終了してください。
ランチャーを起動したままインストールすると『Fabric』がランチャーに反映されません。
起動したままインストールした場合はランチャーを再起動してください。
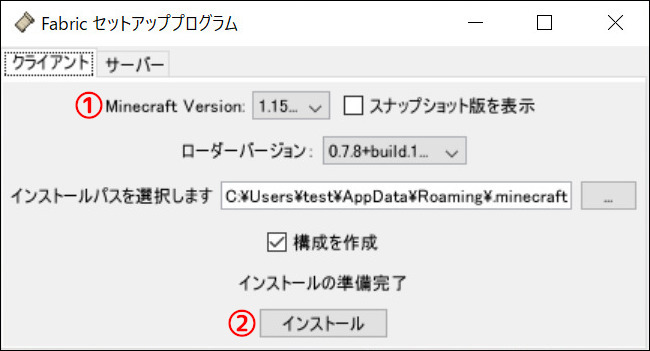
ダウンロードしたインストーラーをクリックして起動します。
次に「Minecraft Version」(①)でMODを導入するバージョンを選択
「インストール」(②)をクリックします。
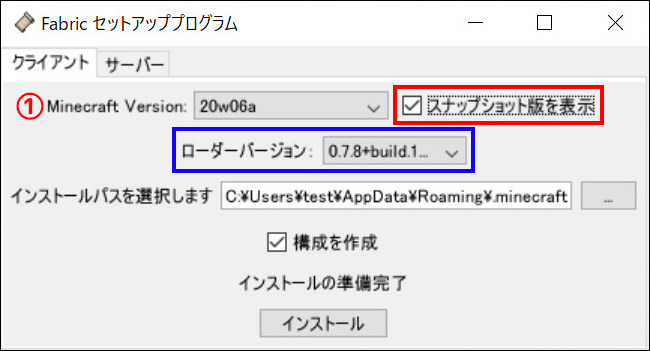
「スナップショット版を表示」(赤枠)のチェックボックスに✔を入れると「Minecraft Version」(①)でスナップショットも選択できるようになります。
また、「ローダーバージョン」(青枠)は特別な理由がない限り、表示されている最新バージョンを選択しましょう。
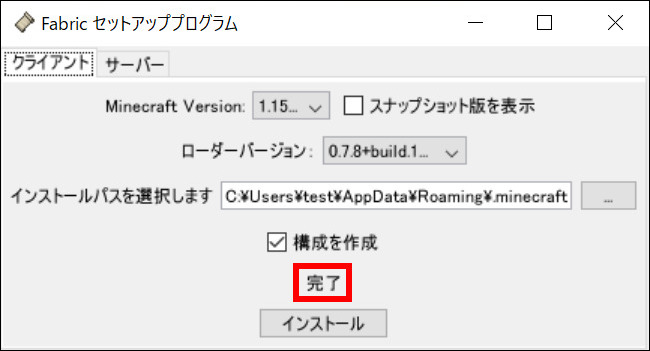
正常に『Fabric』がインストールされると「完了」と表示されます。
「Universal/.JAR」をダウンロードした場合
右の「Download installer(Universal/.JAR)」もインストーラー自体はWindowsと同じものですが、インストーラーの起動方法が若干異なります。
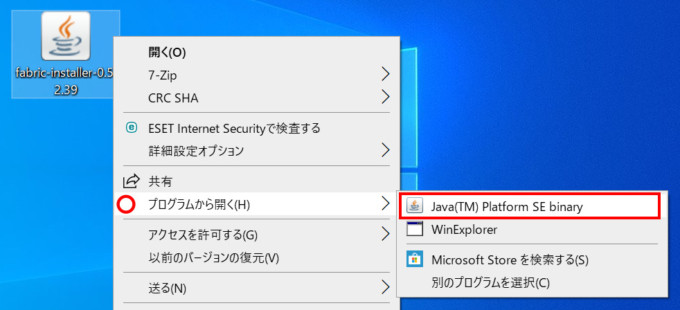
「Universal/.JAR」は、ファイルを右クリックしてメニューの「プログラムから開く」にカーソルを合わせると表示される「Java(TM)~」(赤枠)をクリックして起動します。
ランチャーを起動する
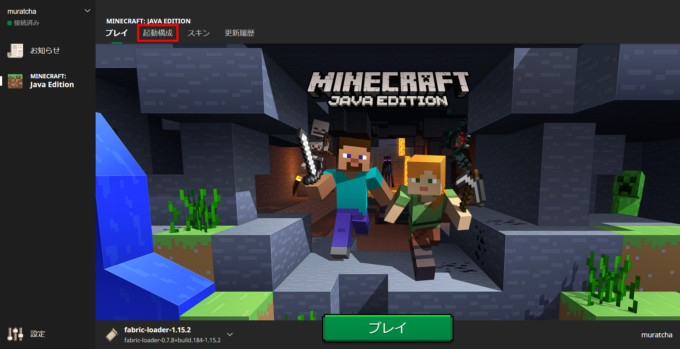
ランチャーを起動して「起動構成」(赤枠)をクリックすると
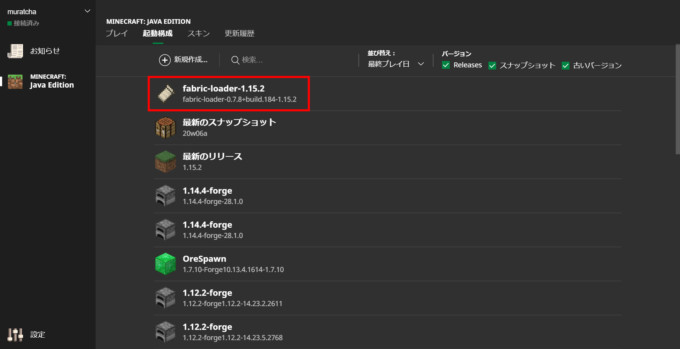
一番上にプロフィール「fabric-loader-1.15.2」が追加されます。
Fabric用のプロフィールを作成する
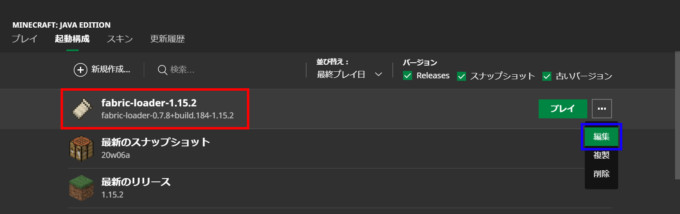
プロフィール「fabric-loader-1.15.2」をクリックするか「編集」を押して
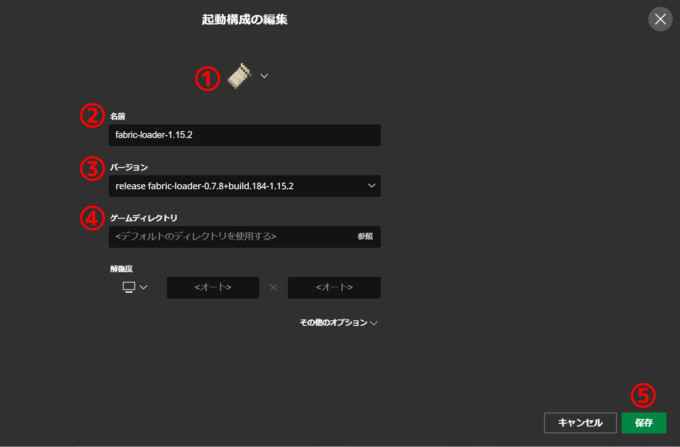
「起動構成の編集」画面を開きます。
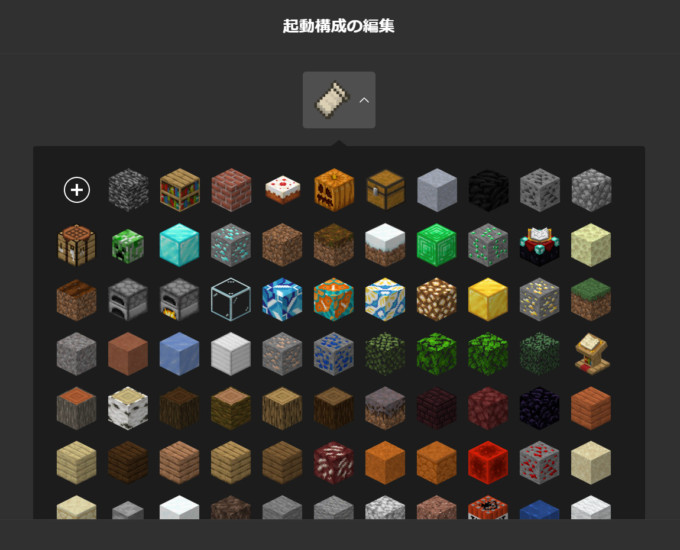
Fabricアイコン(①)をクリックするとブロック一覧が表示され、プロフィール用のアイコンを好きなブロックに変更できます。(任意)
また、プロフィール名を変更したい場合は名前(②)に入力してください。
「バージョン」(③)は導入したバージョンが自動で選択されるので変更する必要はありません。
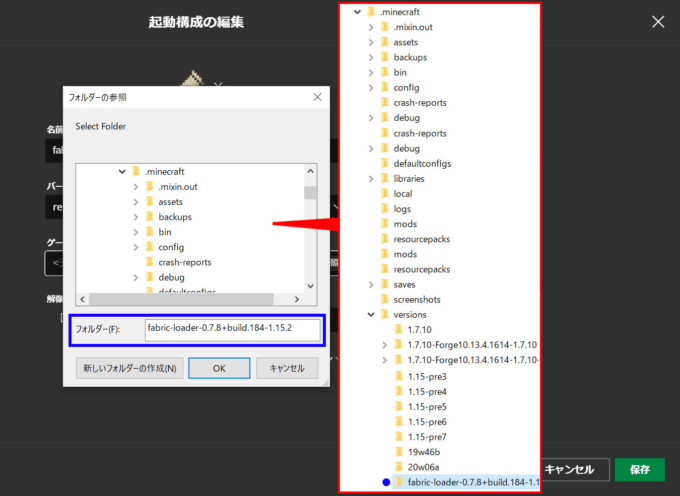
ゲームディレクトリ(④)の「参照」を押してminecraft→versions→fabric-loader~の順にクリック
指定したフォルダー名“fabric-loader~”がフォルダー(F):(青枠)に入力されたことを確認して「OK」を押すと

指定したフォルダーのアドレスがゲームディレクトリ(④)に自動で入力されます。
最後に保存(⑤)を押して作成したプロフィールを保存します。
マインクラフトを起動する
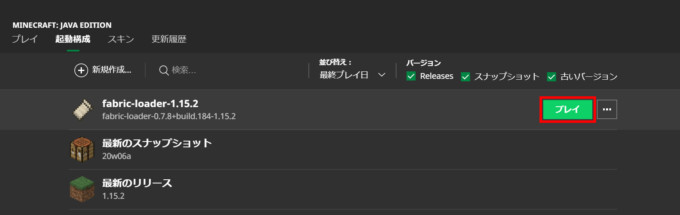
「プレイ」を押してゲームを起動します。
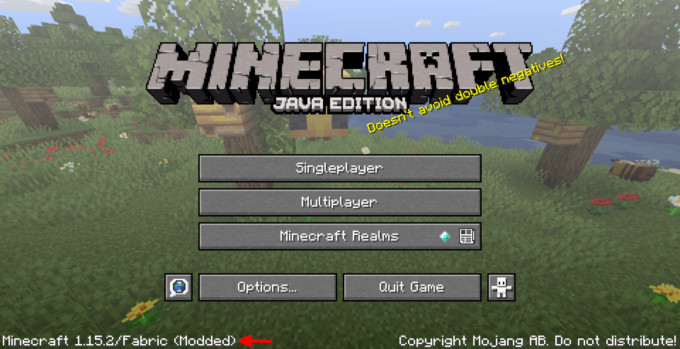
導入に成功するとタイトル画面左下に「Fabric」と表示され
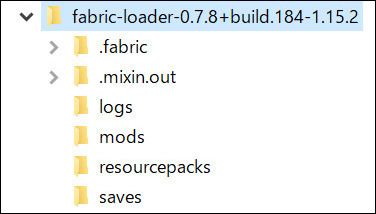
フォルダ内にインストールしたFabric専用のmodsフォルダやsavesフォルダが作成されます。
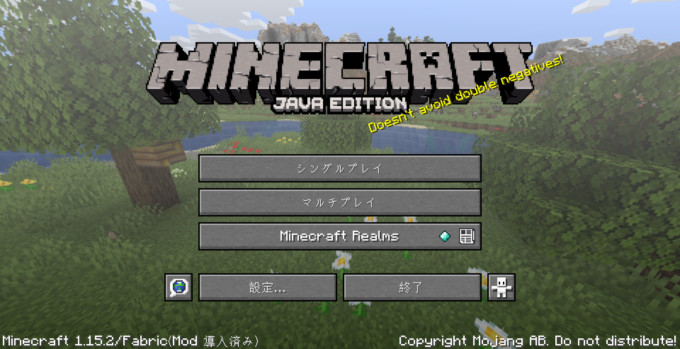
最後に/Options/Language/で言語を日本語に変更してゲームを一度終了します。
『Fabric API』を導入する
FabricのMODを使用するには、『Fabric Loader』と一緒に『FabricAPI』を導入する必要があります。
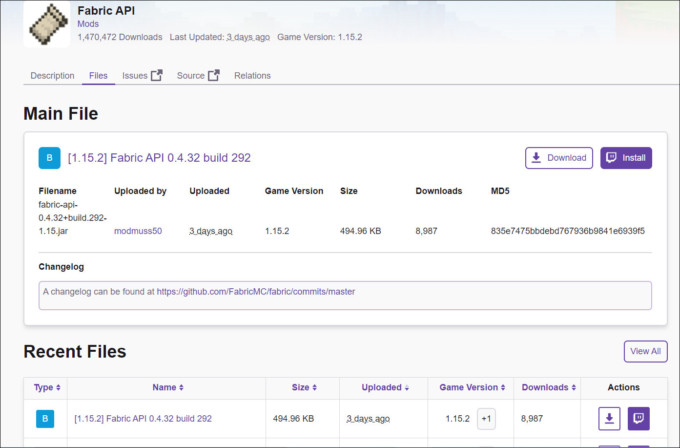
再びCurseForgeにアクセスして、導入したFabric Loaderと同じバージョンの『FabricAPI』をダウンロードしてください。
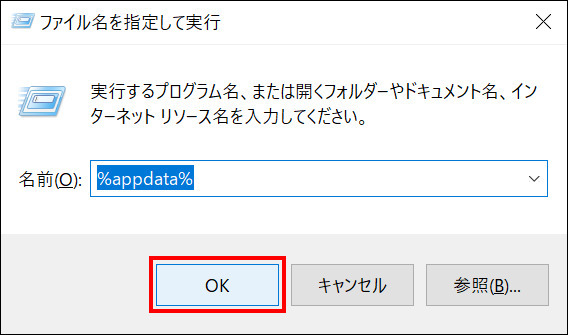
次に+Rで「ファイルを指定して実行」を呼び出し、名前に%appdata%と入力、「OK」をクリックして
![]()
と進みます。
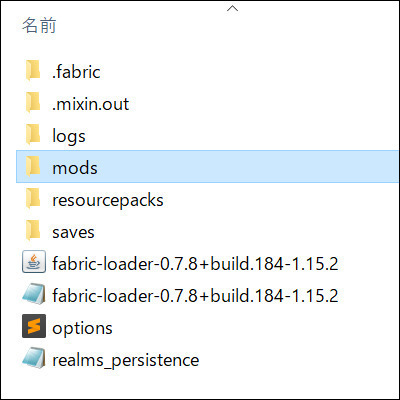
フォルダ内のModsフォルダを開き
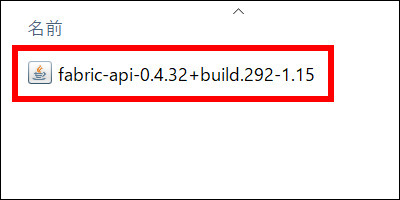
ダウンロードした『FabricAPI』をModフォルダの中に入れてください。
これで『Fabric』のMODがゲームで使用可能になります。
MODの導入方法
ここからはMODの導入方法を解説していきたいと思います。
今回は例として定番の軽量系MOD『OptiFine』を導入します。
『OptiFine』をダウンロードする
『OptiFine』のダウンロード方法はこちらの
をご覧ください。
『OptiFabric』をダウンロードする
Fabricで『OptiFine』を使用するには『OptiFabric』を一緒に導入する必要があります。
| ダウンロード | OptiFabric |
※ダウンロード方法は先程解説した『FabricAPI』と同じです。
『OptiFine』と『OptiFabric』を導入する
マインクラフトを起動している場合は、MODを導入する前に終了してください。
マインクラフトを起動したままインストールするとMODがマインクラフトに反映されません。
起動したままインストールした場合はマインクラフトを再起動してください。
ランチャーは起動したままでOKです。
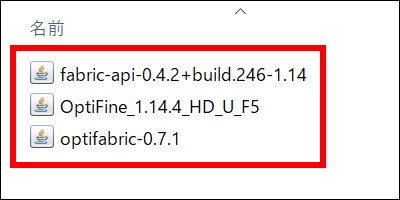
『FabricAPI』と同じ手順でダウンロードした『OptiFine』と『OptiFabric』をModsフォルダの中に入れます。
これで『OptiFine』がゲーム内で使用できるようになります。
最後にマインクラフトを起動して確認しましょう。
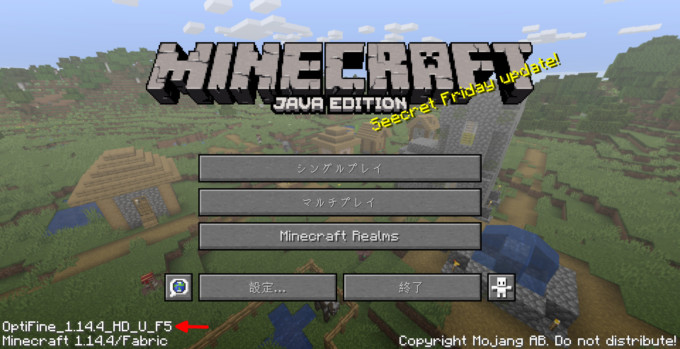
導入に成功するとタイトル画面の左下に「OptiFine」と表示され
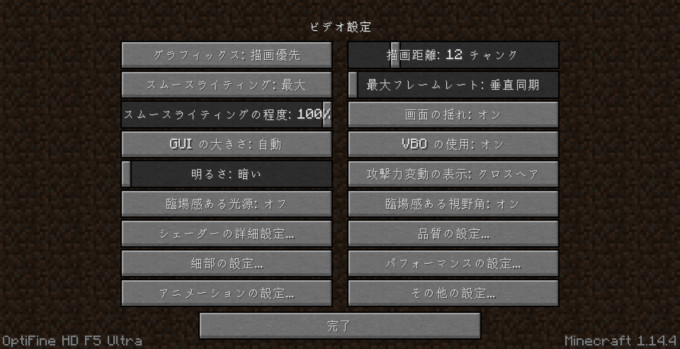
「ビデオ設定」に『OptiFine』の設定項目が追加されます。
まとめ
『Fabric』はver1.14から出てきた新しい前提MODですが、すでに『Forge』と同じくらい人気があります。
人気の理由は、ModLoaderとMODの最新バージョンへの更新が『Forge』よりも速く、スナップショットにも対応しているからだと思います。
デメリットは今回解説で導入した『OptiFine』のように、MODを動作させるために別のMODがさらに必要になるといったことが多々あることですかね。
それに比べて『Forge』は、MOD1つで動作することがほとんどなのでMODの導入がとても楽です。
『Fabric』と『Forge』、どちらも一長一短があるので状況に合わせて上手く使い分けるのがいいですね。
以上むらっちゃでした。

