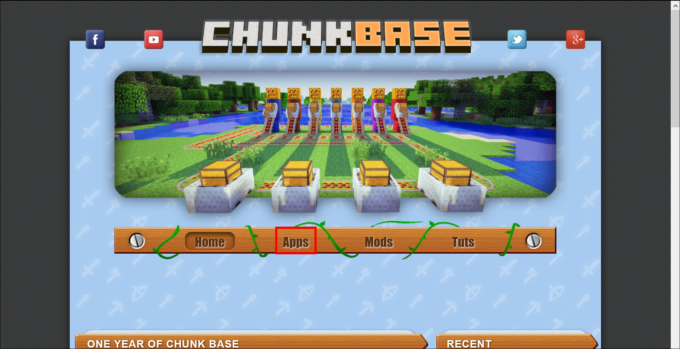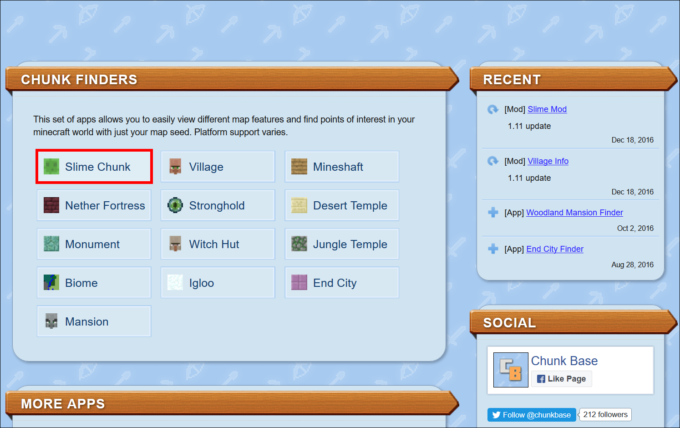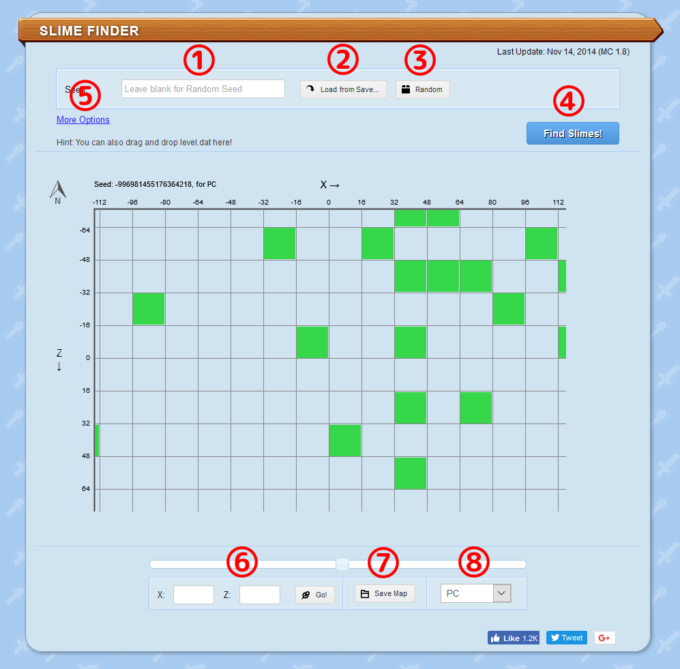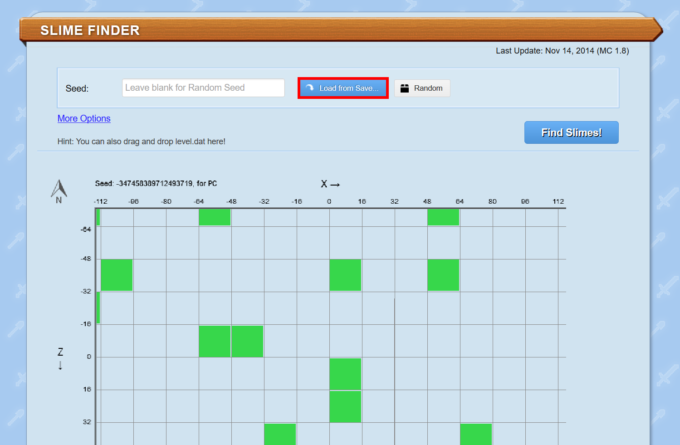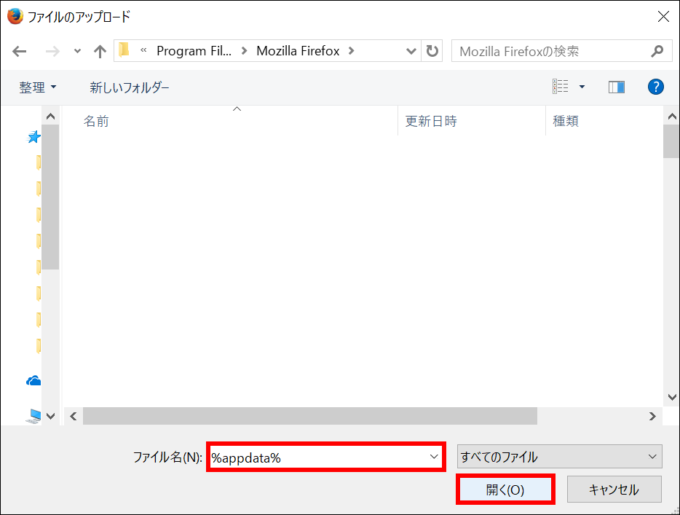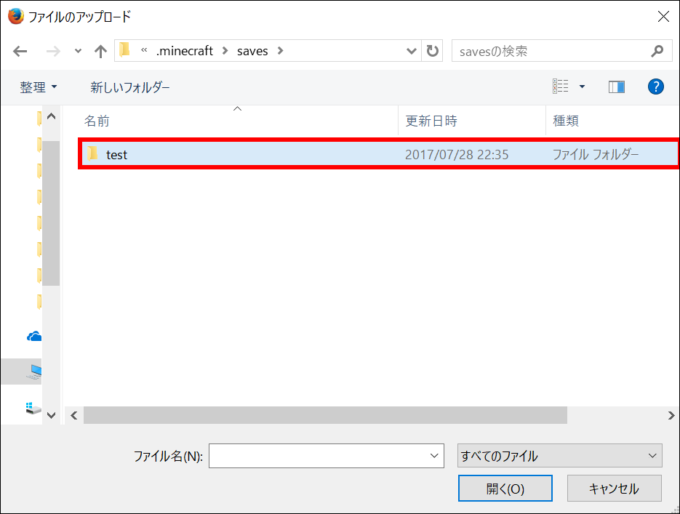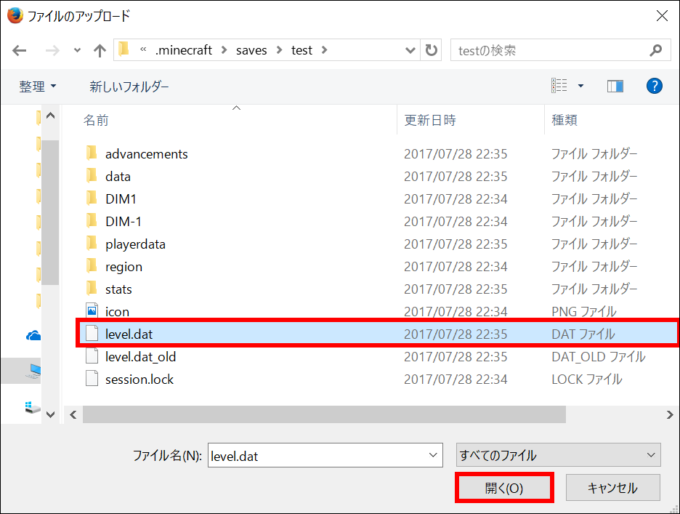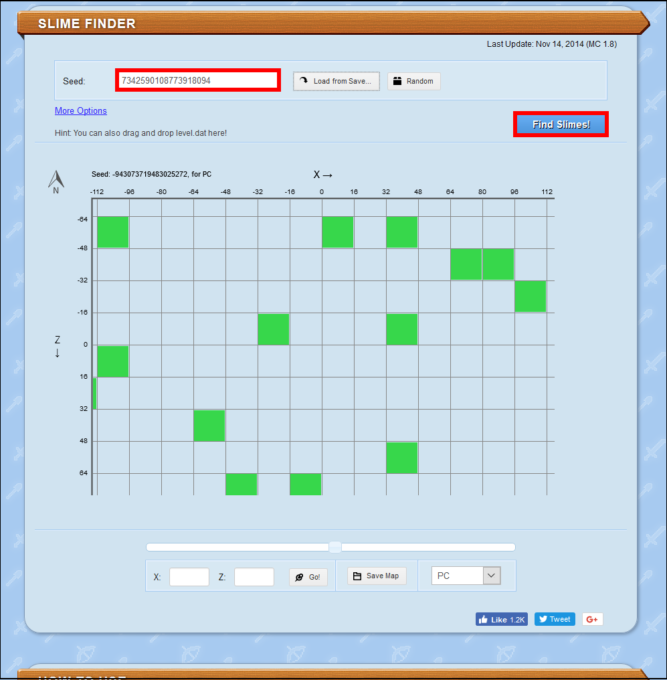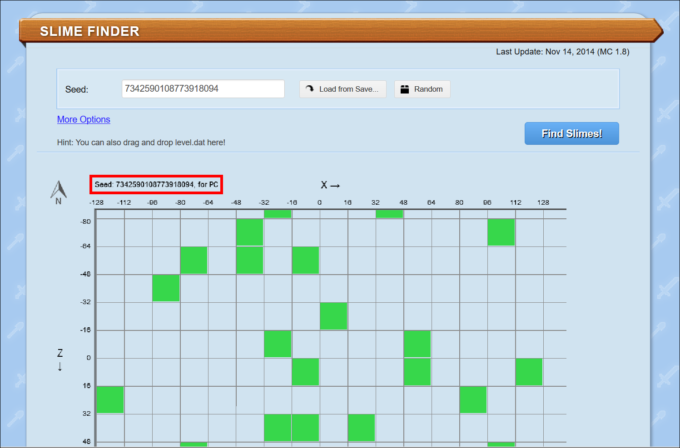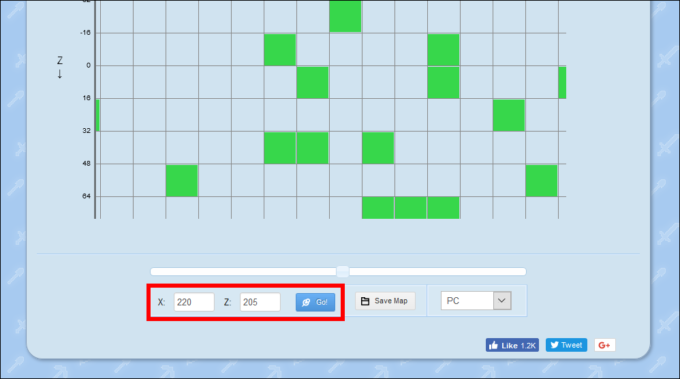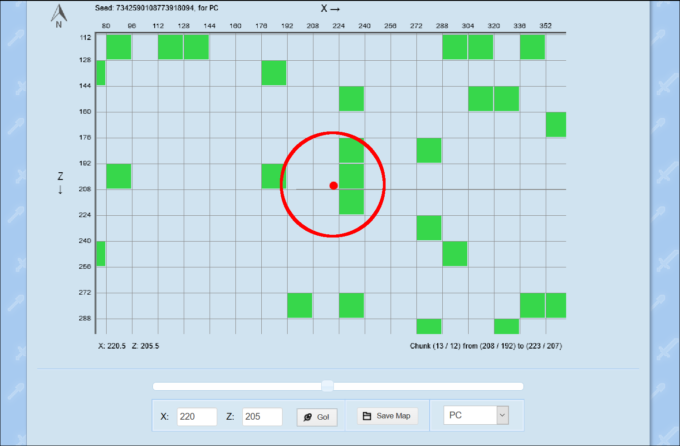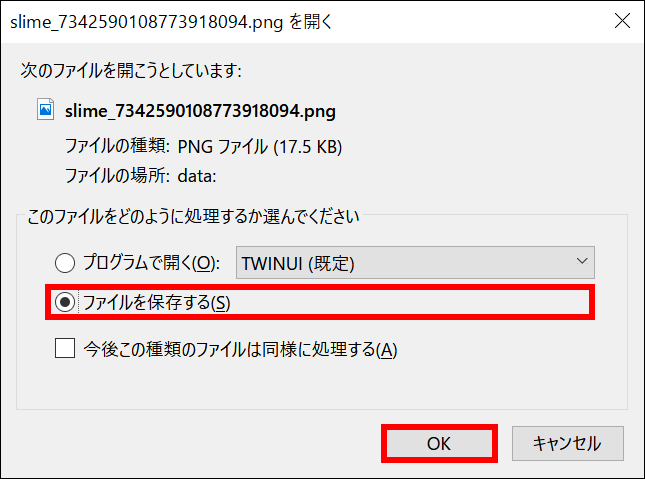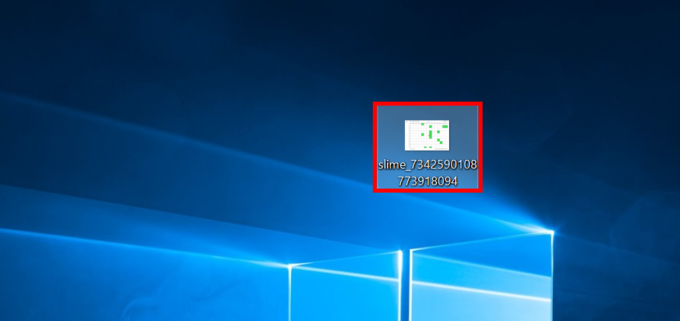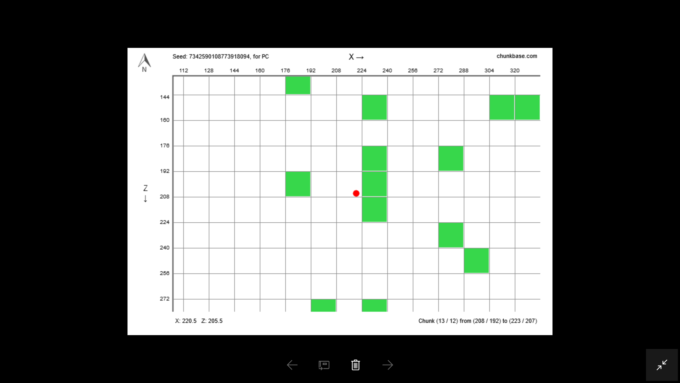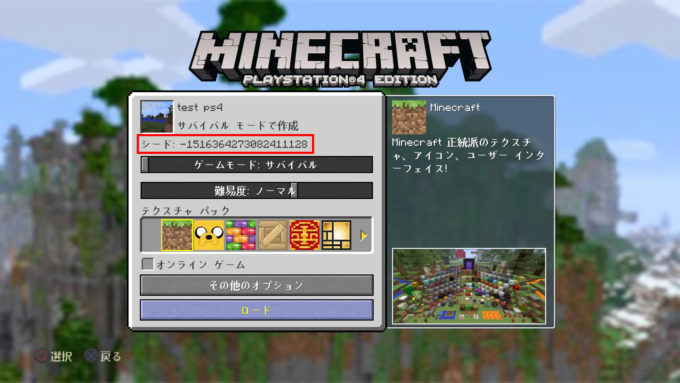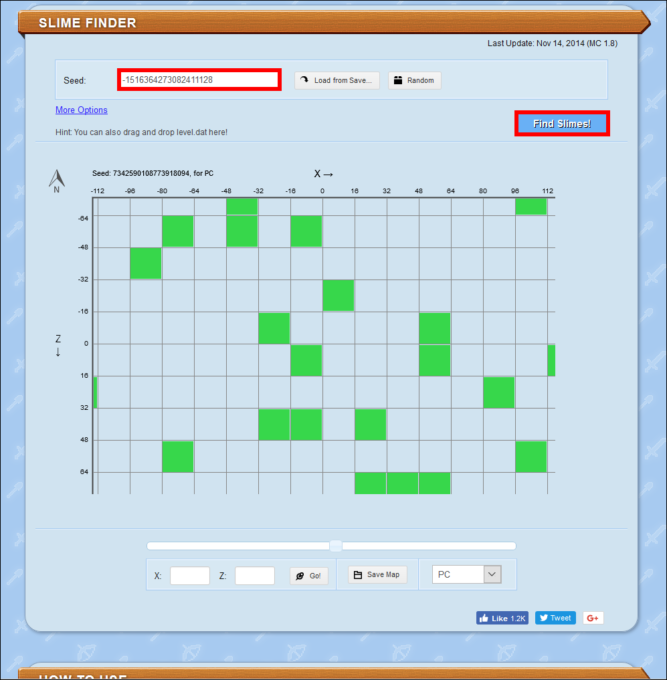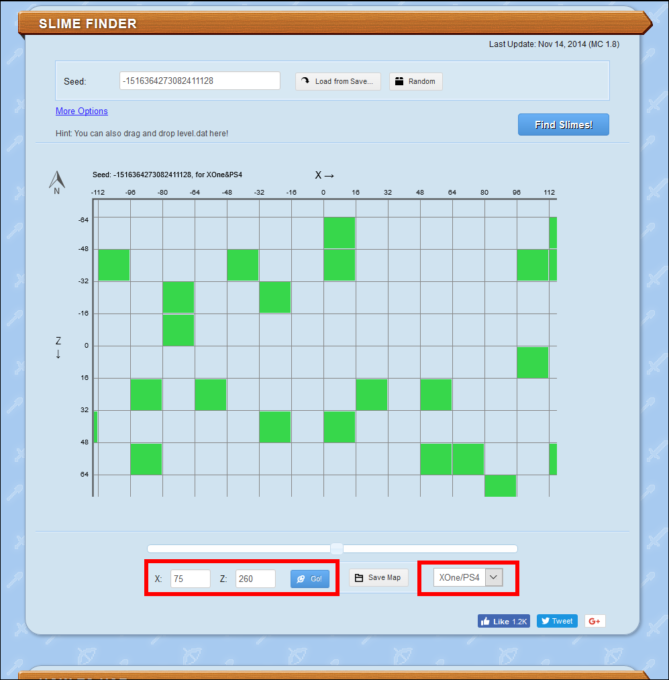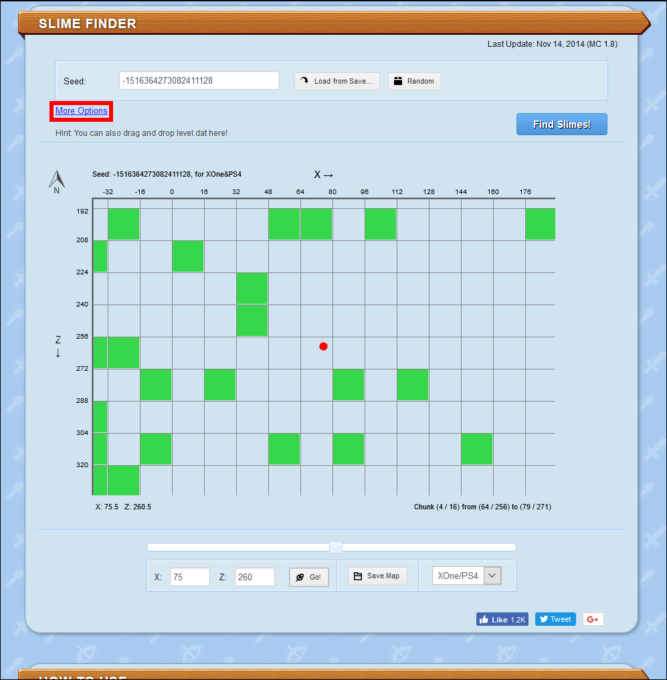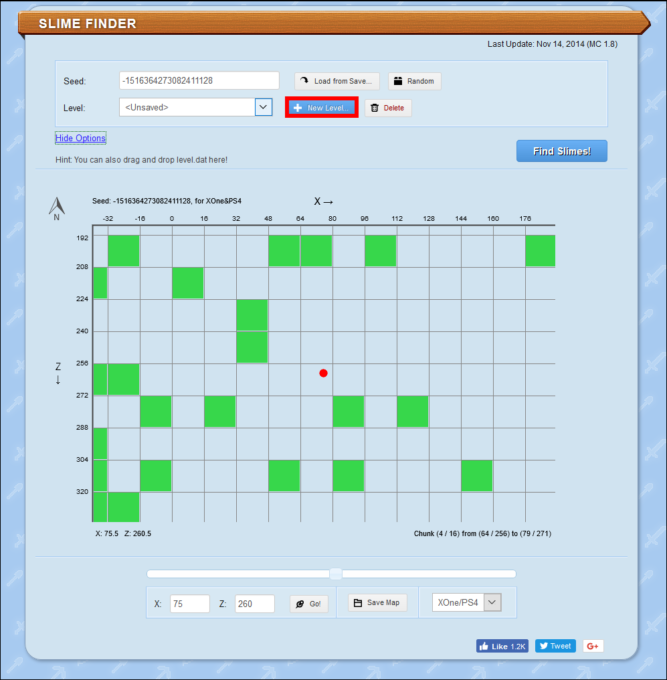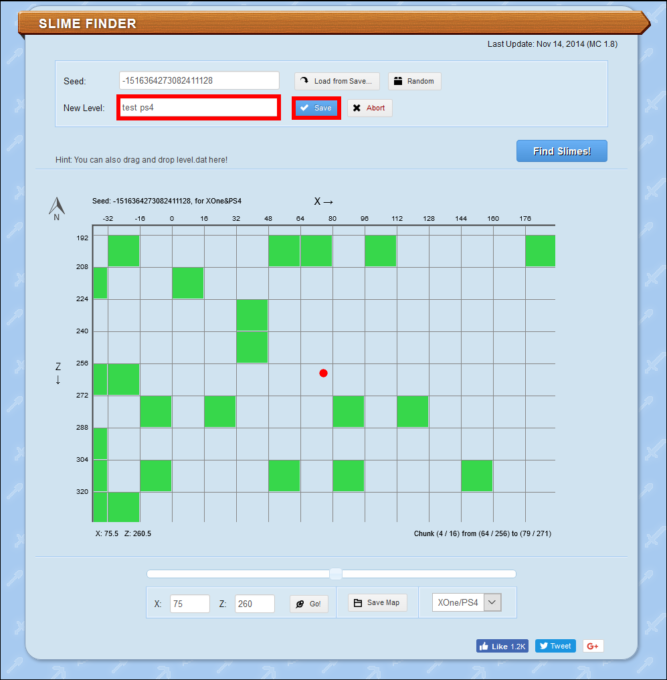今回はスライムチャンクを簡単に特定することができる超便利なアプリ「SLIME FINDER」の紹介をしていきたいと思います。
目次
「SLIME FINDER」とは
「SLIME FINDER」は16×16のスライムチャンクを特定するためのアプリで、ウェブサイト”CHUNKBASE“内で利用することができます。
自分がプレイしているワールドのシード値を入力するだけで、ワールド内すべてのスライムチャンクを表示してくれるとても便利なアプリです。
さらに座標でスライムチャンクを探すこともできるので、スライムトラップの建築場所特定にも重宝します。
また、コンソール版はPS4・XboxOne・PS3・Xbox360の4つのプラットフォームに対応しています。
サイトにアクセスして「SLIME FINDER」を起動する
まずは下のボタンからサイトにアクセスしましょう。
サイトにアクセスしたら、Apps(赤枠)をクリックして
CHUNK FINDERSを開き、左上のSlime Chunk(赤枠)を選択すると・・・
「SLIME FINDER」が起動します。
| 画像の見方 |
| ①自分のワールドのシード値を入力します |
| ②セーブデータを読み込みます |
| ③ランダムでシード値が決められます |
| ④スライムチャンクを探します |
| ⑤オプション設定 |
| ⑥座標を入力します |
| ⑦png形式で画像を保存します |
| ⑧プラットフォームを変更します |
PC(Java)版「SLIME FINDER」の使い方
対応しているプラットフォームの中で、PC(Java)版だけセーブデーターからシード値を自動で読み込むことが可能です。
セーブデーターからシード値を読み込む
赤枠のLoad from Saveをクリックします。
すると、ファイルリストが開くのでファイル名に“%appdata%”と入力して開くをクリックしてください。
次にminecraft→saves→test(自分のワールドの名前)と進み
test(自分のワールドの名前)フォルダの中にあるlevel.datを選択して、セーブデータを読み込みます。
もし古いversionのセーブデータを読み込みたい場合は
minecraft→versions→例 1.710→savesと進み、フォルダ内のlevel.datを選択してセーブデータを読み込みます。
セーブデータを読み込むとSeed(赤枠左)にシード値が自動で入力されます。
最後にFind Slimes!(赤枠右)をクリックするとマップにスライムチャンクが表示されます。
※緑の正方形(16×16)がスライムチャンクです。
また、スライムチャンクが表示されると読み込んだワールドのシード値とプラットフォーム名が赤枠に表示されます。
拠点の座標を入力して拠点付近のスライムチャンクを確認する
チャンク表の下にある“座標入力欄”(赤枠)に拠点の座標を入力してGo!をクリックすると
入力した拠点の座標がチャンク表に●で表示されます。
スライムトラップの建築場所は拠点の近くが最適
スライムはプレイヤーから“半径32ブロック以上~128ブロック以下”にスポーンするので、スライムトラップはプレイヤーが一番長く滞在する拠点の近くに作るのがベストです。
そのため、今回のケースだと上画像の●の拠点から半径32ブロック以上、128ブロック以内の場所、つまり〇(X座標188か252 Z座標173か237)の外でなるべく拠点に近いスライムチャンクにトラップを作るようにします。
スライムチャンクの画像を保存する
スライムチャンクの画像をpng形式で保存することができます。
赤枠のSave Mapをクリックすると
ダイアログが開くので“ファイルを保存する”の項目にチェックしてOKをクリックします。
今回はデスクトップに保存しました。
これでいつでも拠点付近のスライムチャンクを確認することができます。
コンソール版「SLIME FINDER」の使い方
コンソール版はXOne/PS4/X360/PS3の4つのプラットフォームに対応しています。
手動でシード値を入力してシードを読み込む
コンソール版(XOne/PS4/X360/PS3)はシード値を手動でしか入力できないので、予めメモしておく必要があります。
メモしたシード値をSeedに入力してFind Slimes!をクリックします。
プラットフォームを変更して座標を入力する
プラットフォーム(赤枠右)をコンソール版(自分が遊んでいるゲーム機)に変更します。
プラットフォームをコンソール版に変更したら座標を入力してGo!(赤枠左)を押します。
コンソール版のシード値を保存するには
コンソール版(XOne/PS4/X360/PS3)の場合は、セーブデータを読み込むことができないので、シード値をウェブサイトに直接保存します。
保存はMore Optionsからできます。
More Optionsをクリックすると
Levelという項目が表示されるので、その中のNew Levelを選択してください。
赤枠に“ワールド名(例 test ps4)”を入力してSaveをクリックします。
これで(XONE/PS4/X360/PS3)のシード値がウェブサイトに保存されました。
また、Level(赤枠左)から別の保存されているシード値と切り替えることができる他、選択したシード値をDelete(赤枠右)で簡単に削除することができます。
以上でSlime Finderの解説は終了になります。
むらっちゃでした。