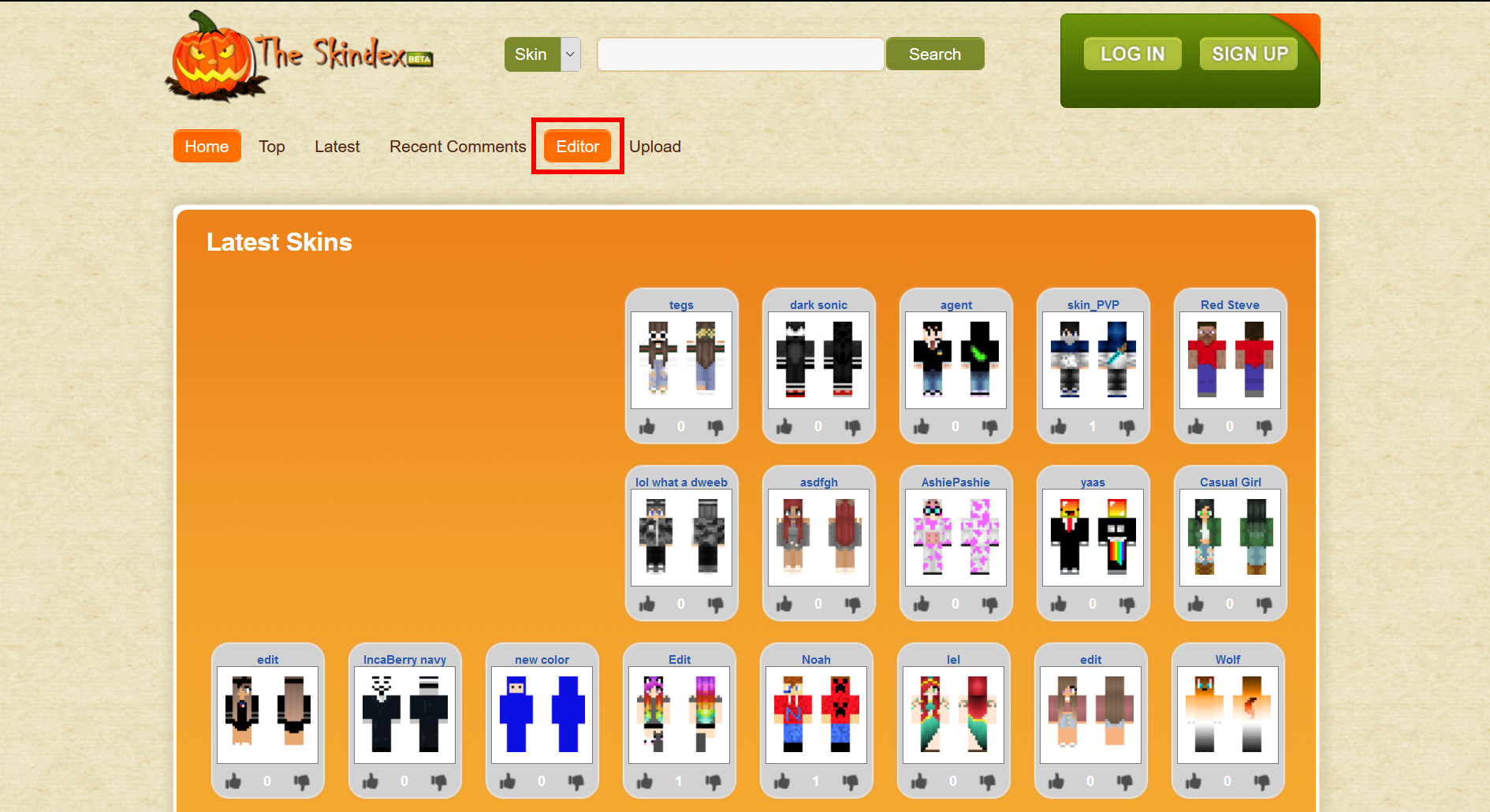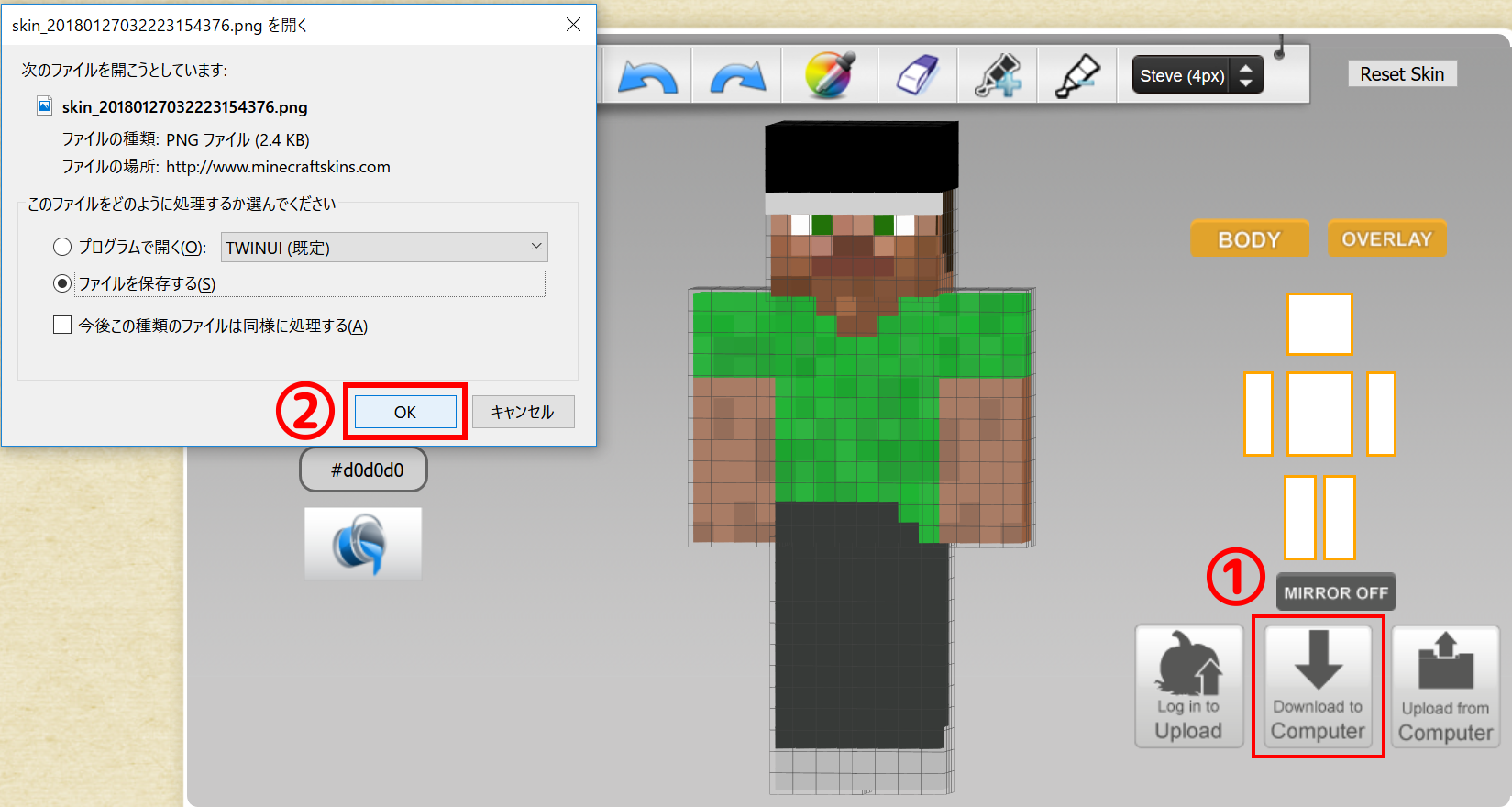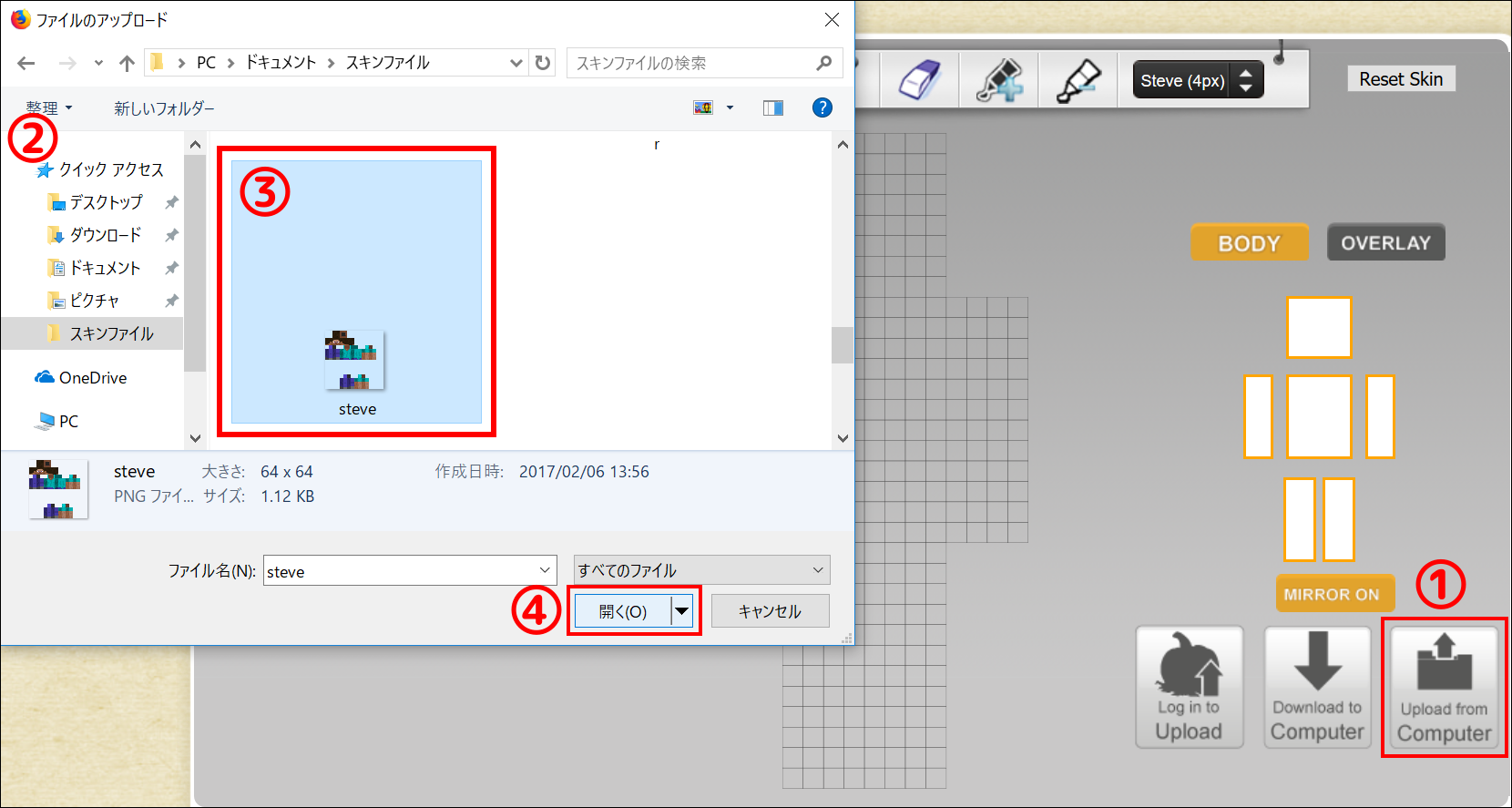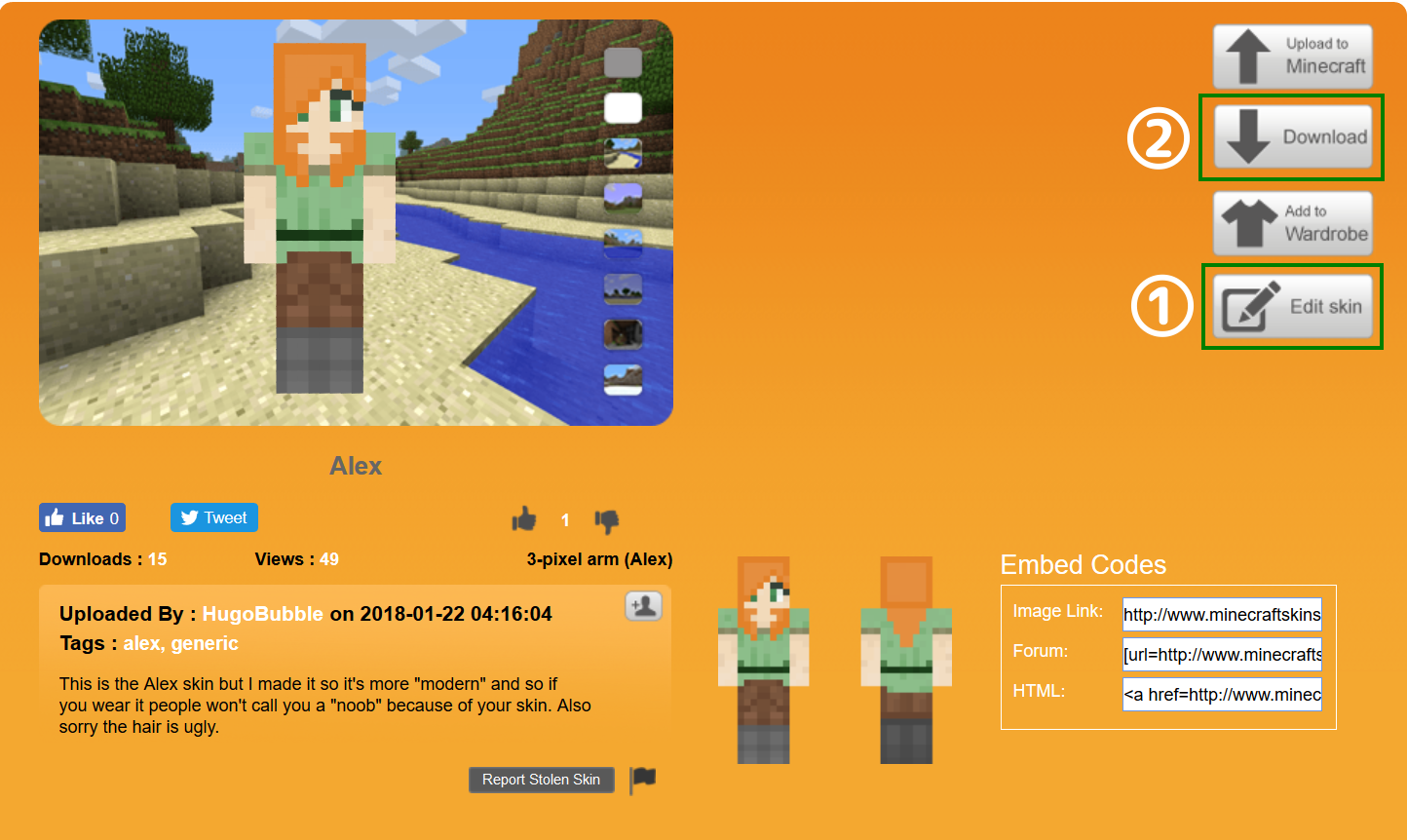今回はThe skindexのスキン作成ツール『Editor』の使い方を解説していきたいと思います。
目次
The skindexでスキンを作成するには
まず赤枠のEditorをクリックします。
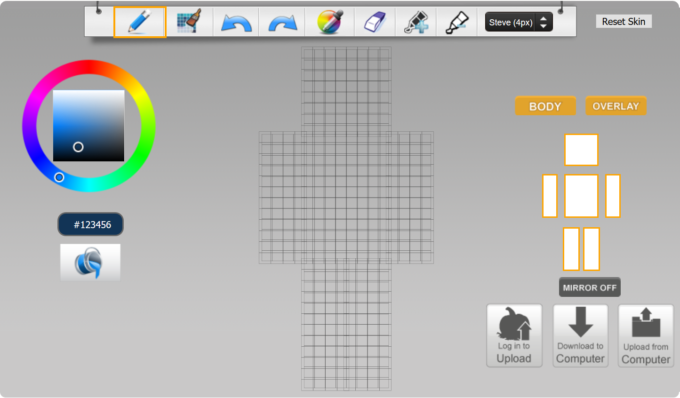
するとスキン編集画面が開きます。
The skindexのEditorは、NovaSkinのように最初から編集用のスキンは用意されいないので、デフォルトでは一からスキンを作成します。
Editorの使い方
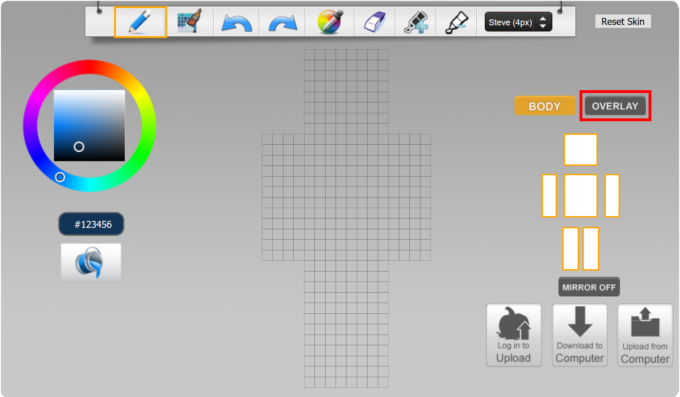
まずは赤枠のOVERLAYをクリックして「帽子・ジャケット・袖・ズボン」の第二レイヤーを非表示にします。
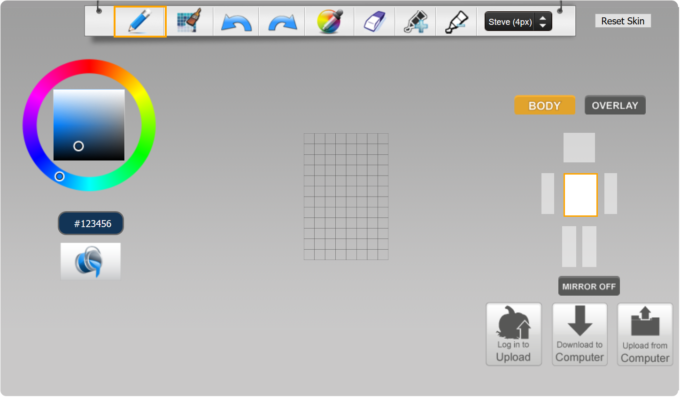
次に作成するパーツ(今回は胴体)以外をクリックして一度非表示にします。
カラーサークルの使い方
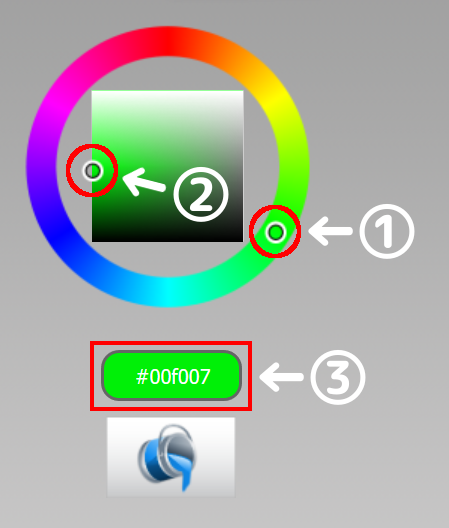
カラーは最初に①で色相(固有色)を決めて②で明度と彩度を調整します。
事前に調べたカラーコードを③に入力して、そのカラーを呼び出すこともできます。
Pencil Toolの使い方
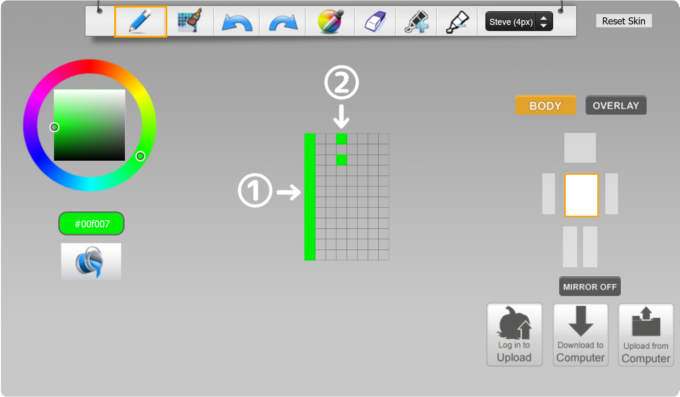
①スキン上でマウスをドラッグすると色が引けます。
②マスの上でクリックすると1マスずつ着色することができます。
Auto Toneの使い方
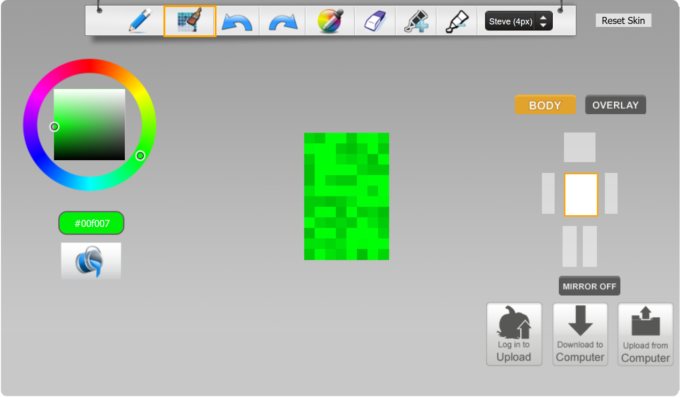
Auto Toneで色を引くと選択しているカラーを基準に明度、彩度が自動で切り替わります。
Undo・Redoの使い方
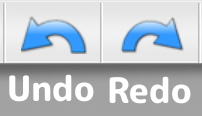
色を塗る場所を間違った場合などにUndoをクリックすると間違う前の状態に戻ります。
Undoの操作を取り消したい場合はRedoをクリックします。
塗りつぶし
カラーコードの下のバケツアイコンを選択してください。
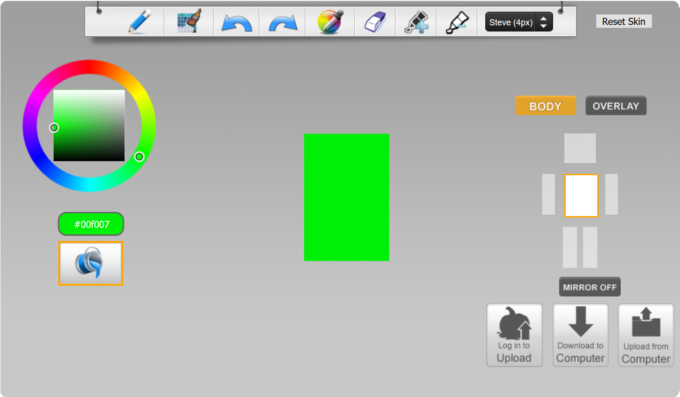
クリックした面を全て塗りつぶします。
Color Pickerの使い方
Color pickerはスキン上の色をクリックすると、その色をカラーサークルとカラーコードに呼び出すことができます。
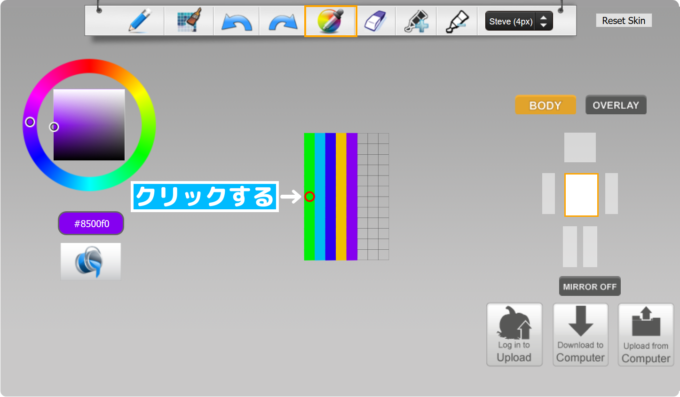
スキン上で使いた色をクリックします。
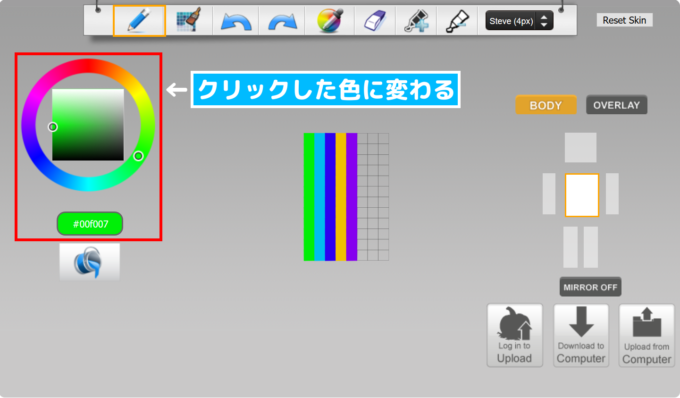
カラーサークルとカラーコードがクリックした色に変わり、もう一度使うことができます。
スキンタイプの選択
赤枠から作成するスキンのタイプをSteve(4px)とAlex(3px)から選択することが可能です。
Steve(クラシック)タイプ
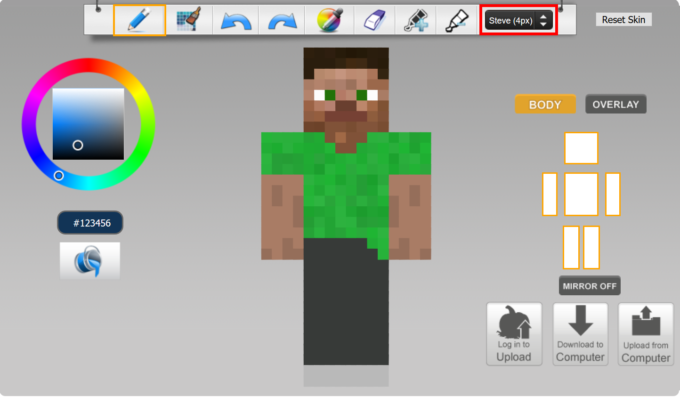
Alex(スリム)タイプ
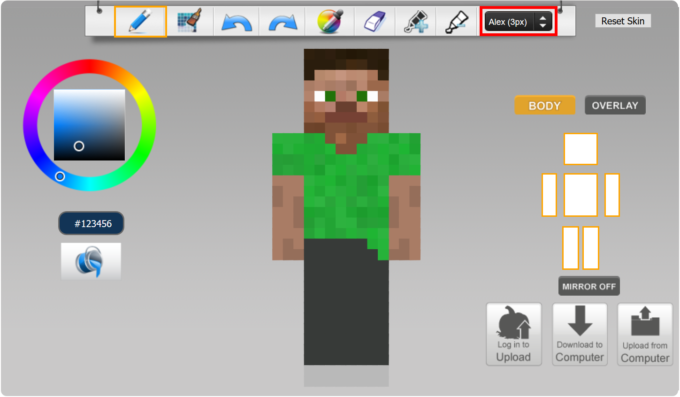
OVERLAY・BODY
OVERLAYを有効にすると[帽子・ジャケット・袖・ズボン]の第2レイヤーが表示されます。
第2レイヤーは作成しているスキンに一切干渉しないので安心してデザインを書き込むことができます。
BODYは無効にするとスキンを非表示にできるので、スキンと第2レイヤーが重なって見づらい場合などに便利です。
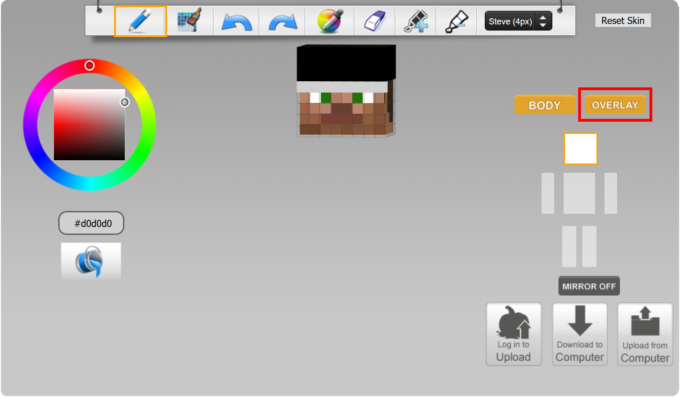
画像のようにOVERLAYを有効にするとスキンの上から帽子などを書き込めます。
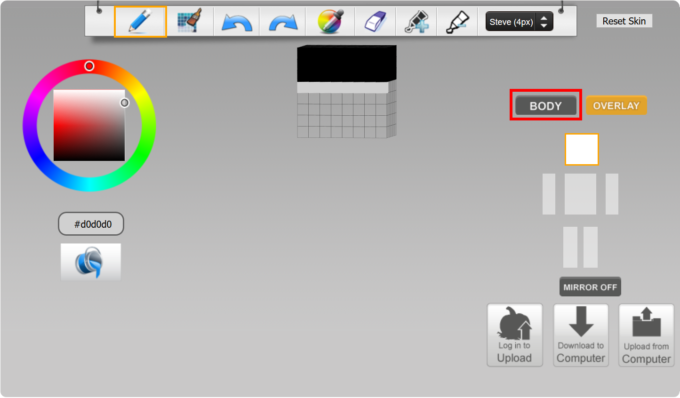
BODYを無効にするとスキンが非表示になり第2レイヤーだけ表示します。
MIRRORの使い方
MIRRORは腕・足パーツを作業する際に、片方の作業を自動でもう片方に複写してくれる機能です。
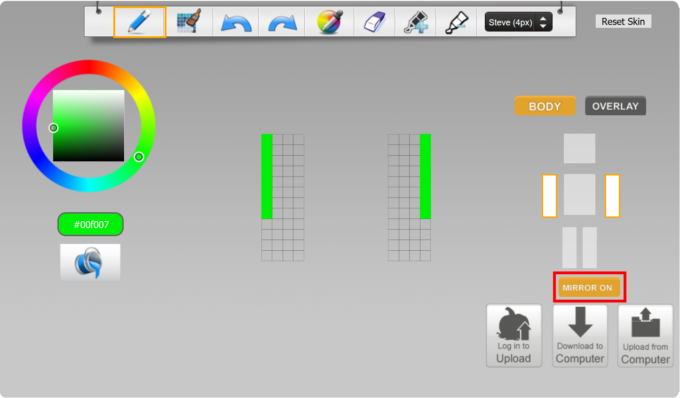
画像のように左腕に色を引くと、自動で右腕にも色が引かれます。
同じ作業を2回行わなくて済むので、かなりの時間短縮になると思います。
Reset Skin
ResetSkinは作成しているスキンを完全に削除します。
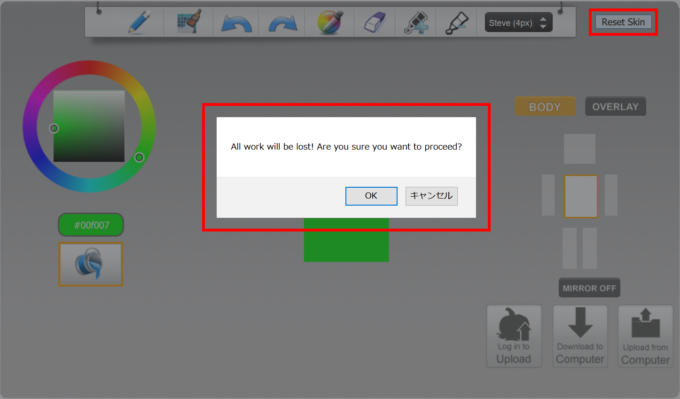
赤枠のOKをクリックするとスキンが削除されます。
作成・編集したスキンをダウンロードする手順
①のDownload to Conmputerをクリックします。
するとダウンロードダイアログが表示されるので②のOKをクリックしてください。
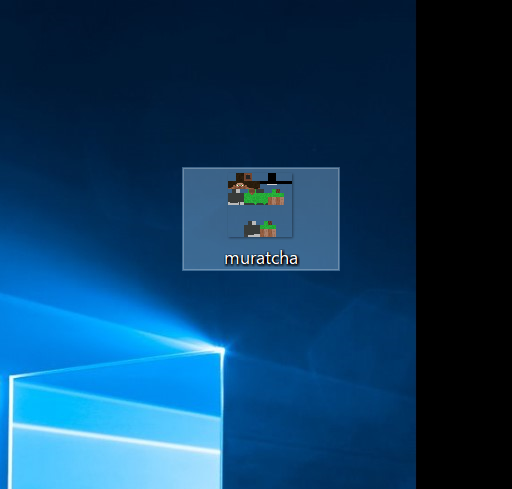
スキンファイルが保存先にダウンロードされます。
ファイル名はわかりやすいものに変更しておくことをおすすめします。
ダウンロードしたスキンをランチャーに適用させる手順
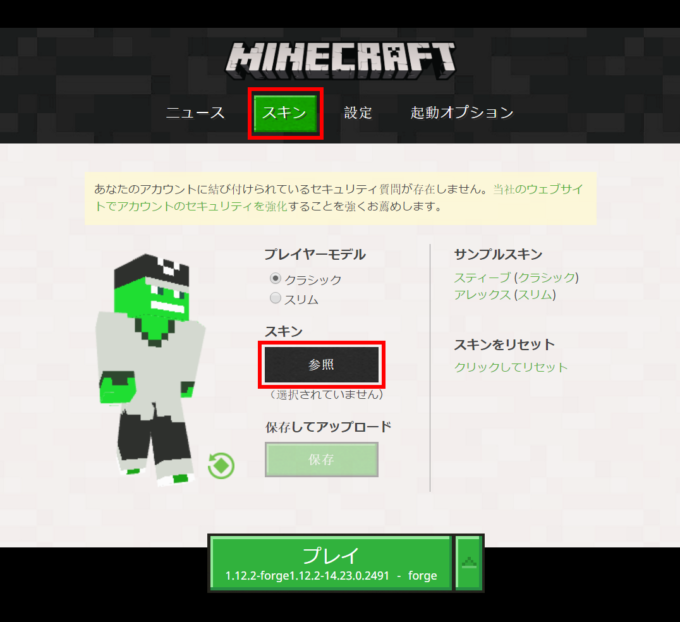
ランチャーを起動しスキンを選択してから真ん中の参照をクリックします。
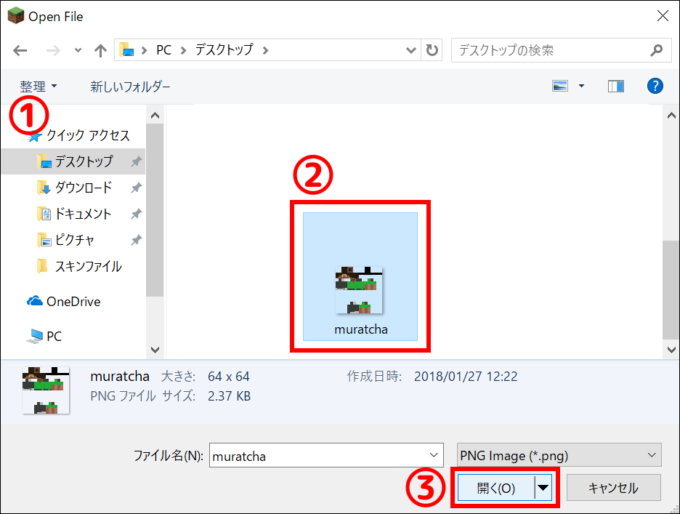
ファイル選択ダイアログが表示されるので①のナビゲーションウィンドウからスキンファイルの保存先を選択します。
中からさきほどダウンロードしたスキンファイル(②)を選択してください。
最後に③の開くをクリックします。
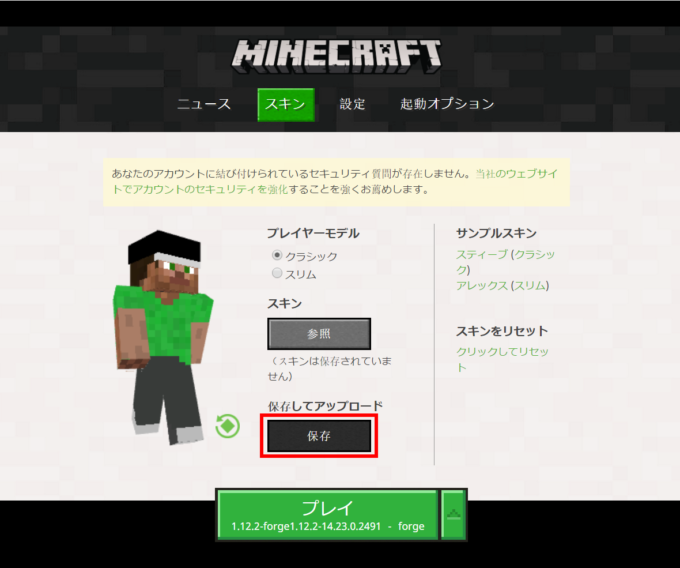
ランチャーのスキンが変更されるので保存をクリックします。
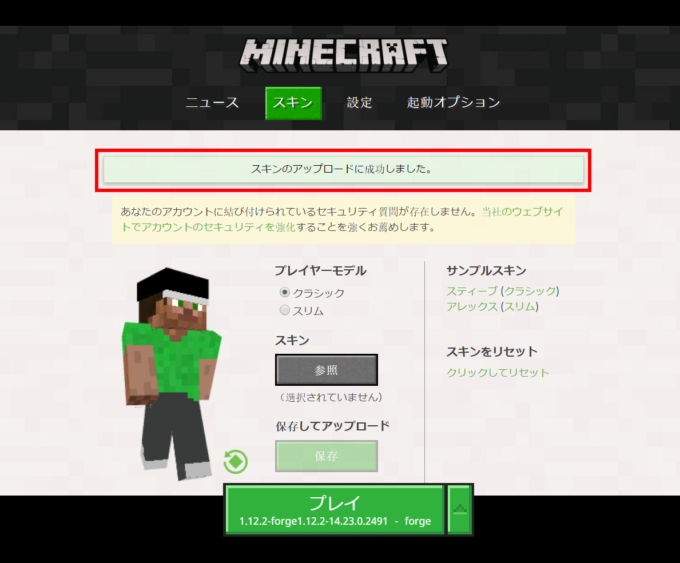
アップロードに成功すると[スキンのアップロードに成功しました。]と表示されます。
既存のスキンをEditorで編集する方法
デフォルトでは編集用のスキンは用意されていませんが、EditorにPCに保存されているスキンをアップロードしたり、ユーザーの方がThe skindexにアップロードしたスキンをEditorで編集することができます。
スキンを作成するのに慣れていない方や、既存のスキンを色だけ変更したい方などにおすすめの方法です。
PCに保存されているスキンをアップロードする
①のUpload from Computerをクリックします。
すると②のファイル選択ダイアログが表示されるので、③のナビゲーションウィンドウからスキンファイルの保存先を探して開いてください。
最後にフォルダの中からEditorにアップロードしたいスキンファイル(④)をクリックして、⑤の開くをクリックします。
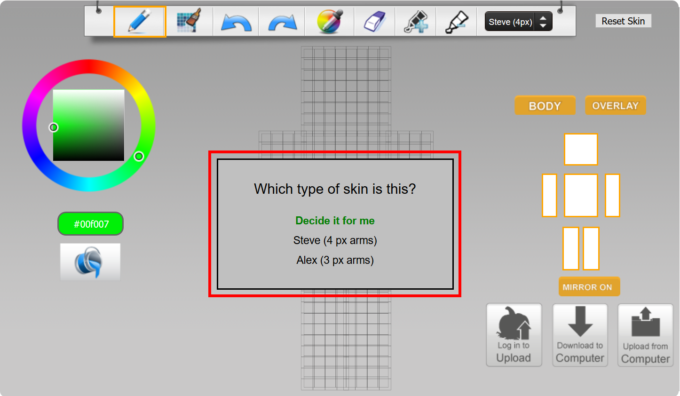
赤枠のWhich type of skin is this?という画面が表示されるので、Steve(クラシック)かAlex(スリム)のどちらかを選択してクリックしてください。
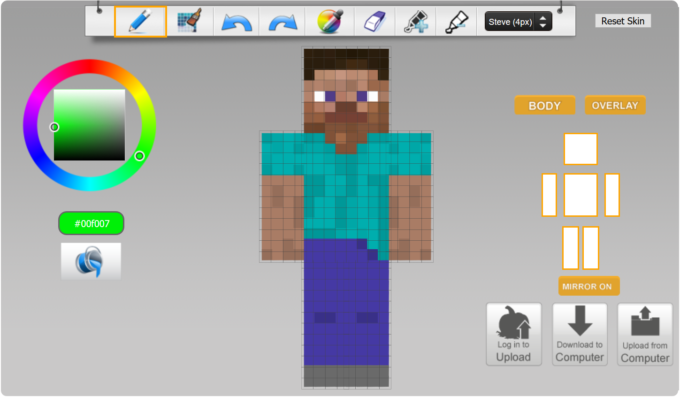
スキンがEditorにアップロードされました。
The skindexにアップロードされているスキンを編集する
The skindexにユーザーがアップロードしたスキンをEditorで編集することができます。
①の検索ボックスにキーワードを入力して目的のスキンを探すことができます。
②のHome・LatestをクリックするとThe Skindexにアップロードされた最新のスキン一覧を表示します。
Topはダウンロード数が多い人気のスキン一覧が表示されます。
編集したいスキンを選んでクリックします。
①のEdit skinをクリックします。
そのままダウンロードしたい場合は②のDownloadを選択してください。
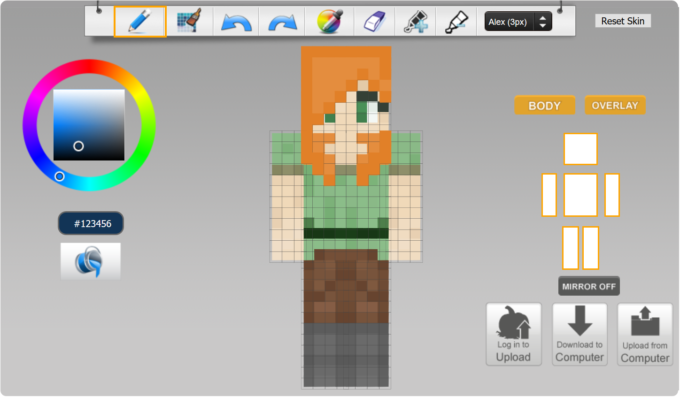
Editorにスキンが表示され編集できるようになりました。
まとめ
The skindexのEditorは機能は少ないですが、その分シンプルで使いやすい印象です。
各機能の役割もわかりやすく難しくないので、すぐに使いこなすことができると思います。
また、ユーザーの方がアップロードした約1万点のスキンを無料でダウンロードすることができるので、自分でスキンを作成するのが苦手な方もぜひ一度利用してみてください。
以上むらっちゃでした。