
Java版マインクラフトの魅力といえば、やはりModですよね。
Modがあるとバニラにはない、さまざまな遊びが体験できます。
今回はそのModを入れるための前提modである『Forge』の導入方法を初心者向けに解説していきたいと思います。
『Forge』インストーラーをダウンロードする
まずはForgeにアクセスしてください。
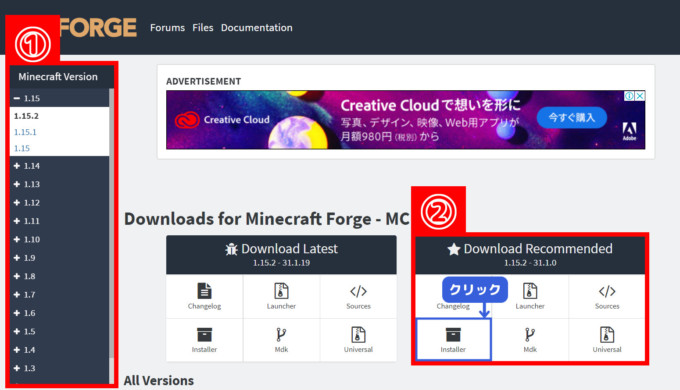
サイトにアクセスしたら、最初に“Minecraft Version”(①)でダウンロードしたいバージョンを選択します。
※解説では最新版のver1.15.2をダウンロードします。
次に“Download Recommended”(②)の「Installer」をクリックしください。
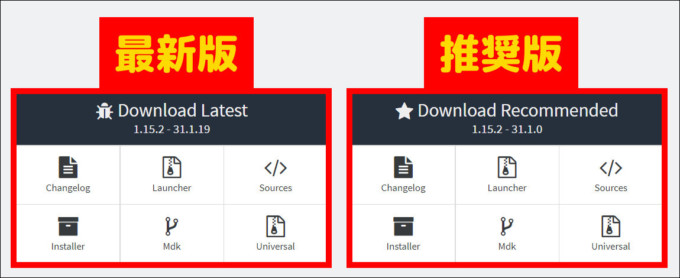
“Download Latest”(最新)は選択したバージョンの中で最も新しいバージョンをダウンロードできます。
“Download Recommended”(推奨)は選択したバージョンの中で最も安定したバージョンダウンロードできます。
“Download Latest”(最新)は不具合を起こす可能性があるので、特別な理由がない限り、“Download Recommended”(推奨)を選ぶことをおすすめします。
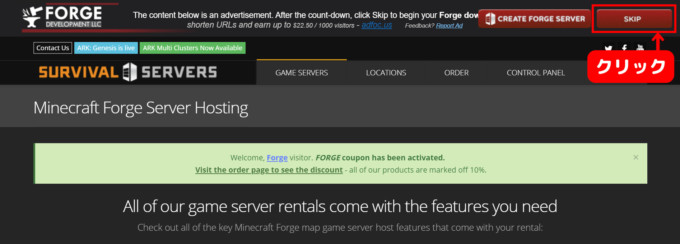
画面が変わり、6秒待つと「SKIP」(赤枠)のアイコンが表示されるのでクリックして
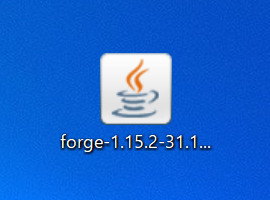
選択したバージョンの“Forgeインストーラー”をダウンロードします。

ダウンロードする際に、画像のような警告通知が表示される場合は“自己責任“でダウンロードしてください。
Forgeをインストールする
それではForgeをインストールしていきましょう。
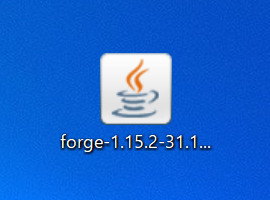
先程ダウンロードしたForgeインストーラー(赤枠)をダブルクリックで
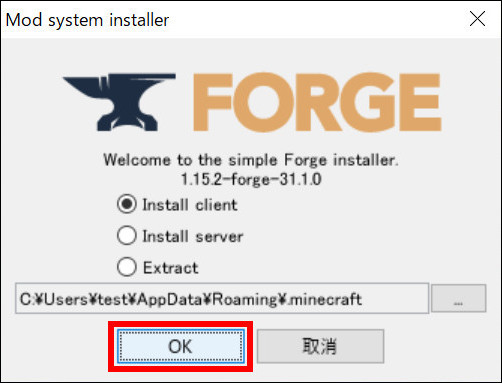
起動してOK(赤枠)をクリックします。
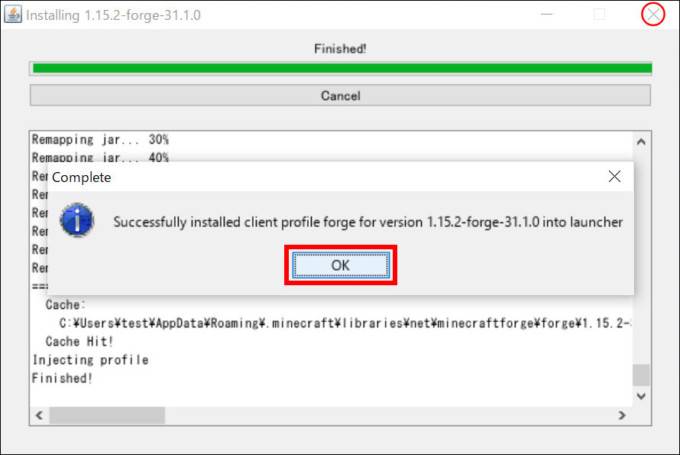
インストールに成功すると“Complete”と表示されるのでOK(赤枠)をクリック、右上の×(○)を押してインストーラーを終了してください。
この時点で「minecraftフォルダー」の「versionsフォルダー」にインストールしたバージョンのフォルダーが自動で作成されます。
Forge用のプロフィールを作成する
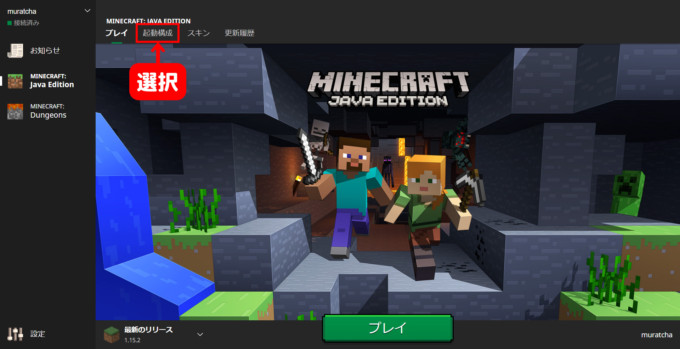
ランチャーを起動して起動構成(赤枠)を選択
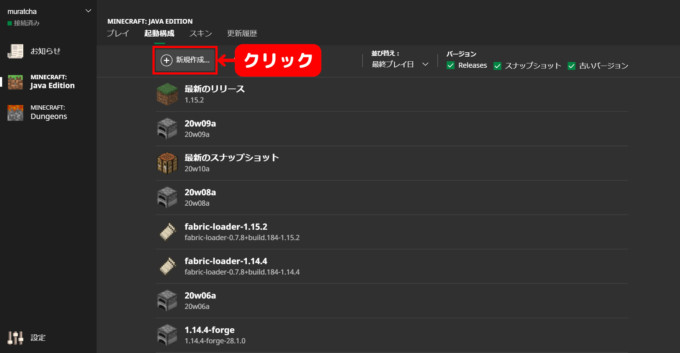
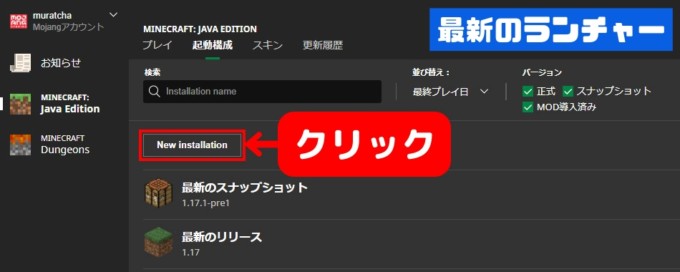
新規作成…(赤枠)をクリックすると
※現在は「新規作成…」から「New installatiton」に変更されています。
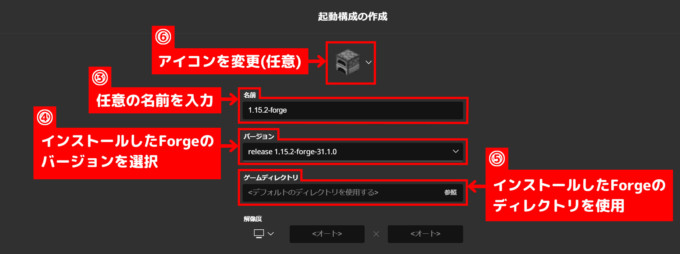
「起動構成の作成」画面が開くので
名前(③)に任意の名前を入力、バージョン(④)に「release (インストールしたバージョン)-forge・・・」を選択します。
次にゲームディレクトリ(⑤)の”参照”をクリックして
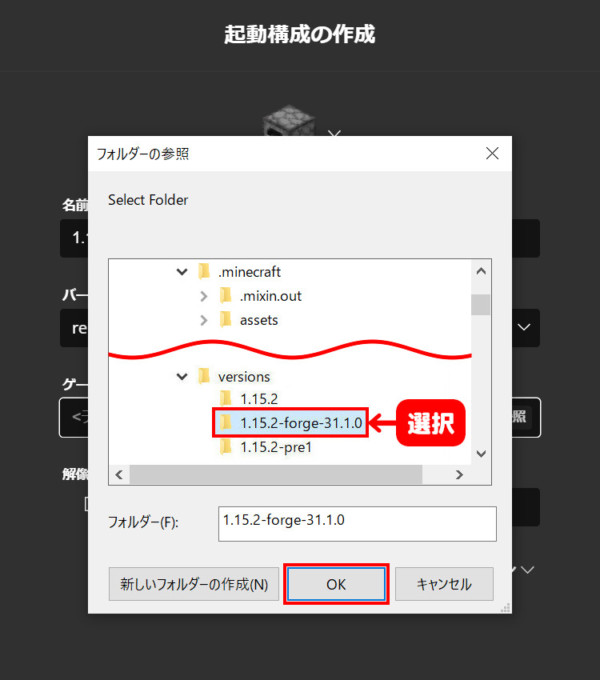
「フォルダーの参照」画面を開き
「minecraftフォルダー」→「versionsフォルダー」と進み、「(インストールしたバージョン)-forge・・・」を選択してOK(赤枠)をクリックしてください。
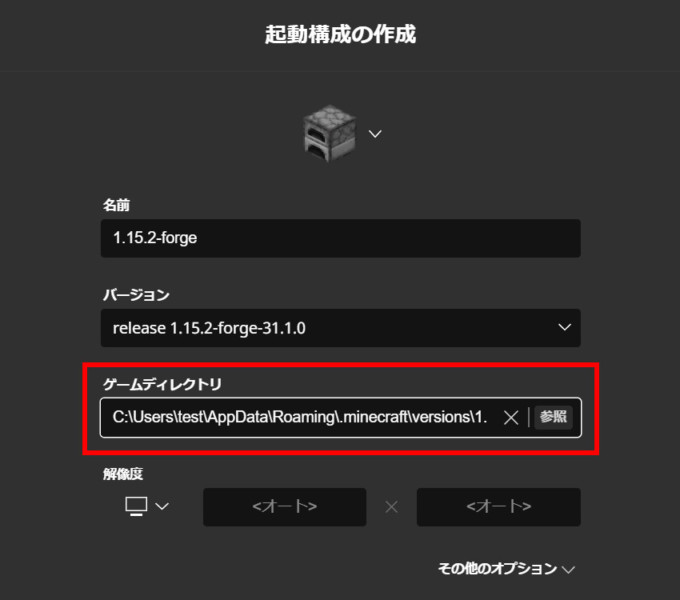
ゲームディレクトリの欄にインストールしたバージョンが選択されていればOKです。
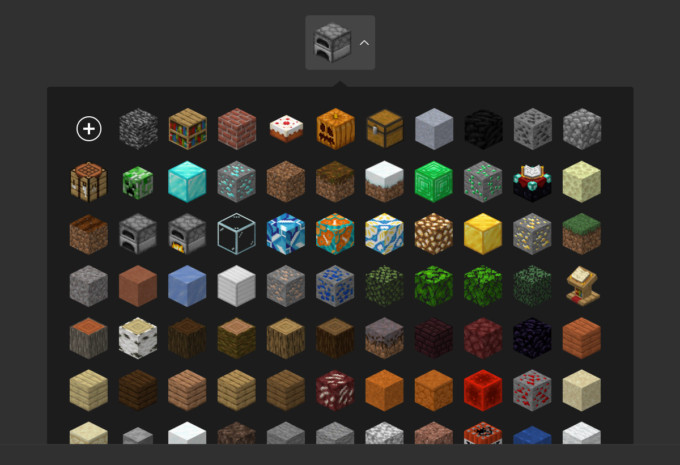
これは任意ですが、かまどアイコンを押すとプロフィールのアイコンを他のブロックに変更できます。
必要に応じて変更してください。
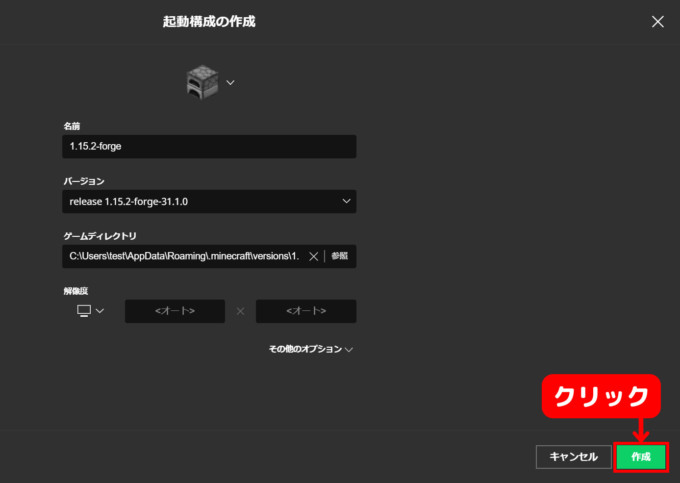
最後に右下の作成をクリックしてプロフィールを作成します。
タイトル画面でForgeが適用されているか確認する
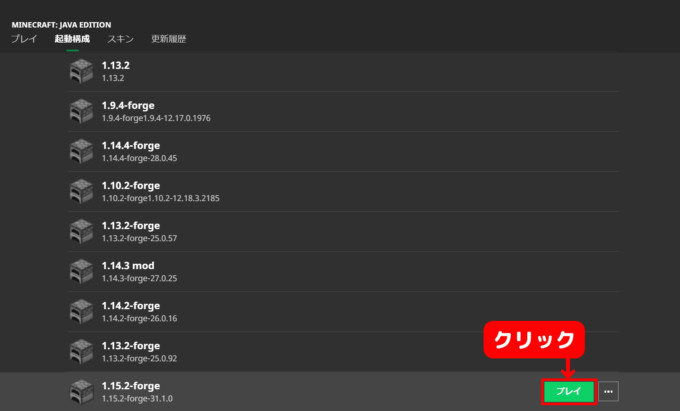
ランチャーから作成したプロフィールを選択してゲームを起動します。
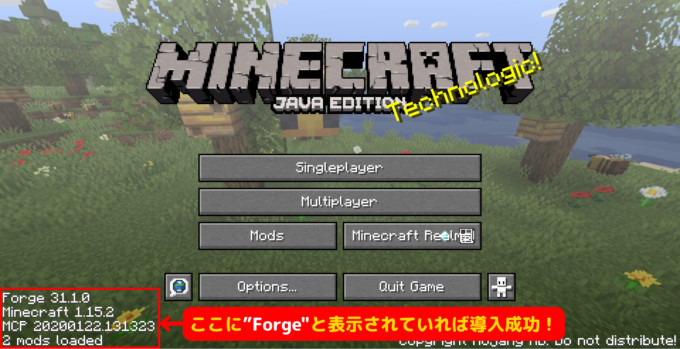
赤枠の中にForge…の文字があれば導入成功です。
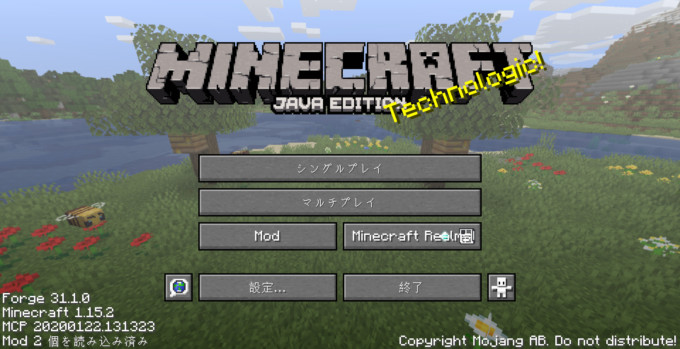
言語は最初英語になっているので、OptionsのLanguageで日本語に設定しておきましょう。
MODの導入方法はこちら
まとめ
バニラでは体験できない遊びができるMODを導入するには今回紹介した前提MOD『Forge』が必須になります。
現在は、最新バージョンへの更新が速く、スナップショットにも対応している新しい前提MOD『Fabric』も登場していますが、現時点では『Forge』だけに対応しているMODの方がまだまだ多いので、初めてMODを導入するなら『Forge』がおすすめです。
以上むらっちゃでした。

