
今回は超高性能なバックパックが追加できるMod『Backpacks』の解説をしていきたいと思います。
| ダウンロード | Backpacks |
『Backpacks』を導入するには前提ModであるForgeが必要です。
目次
『Backpacks』の使い方
『BackPacks』は、サバイバルで役立つさまざまな便利機能が備わった「超高性能バックパック」です。
バックパックの作り方(レシピ)
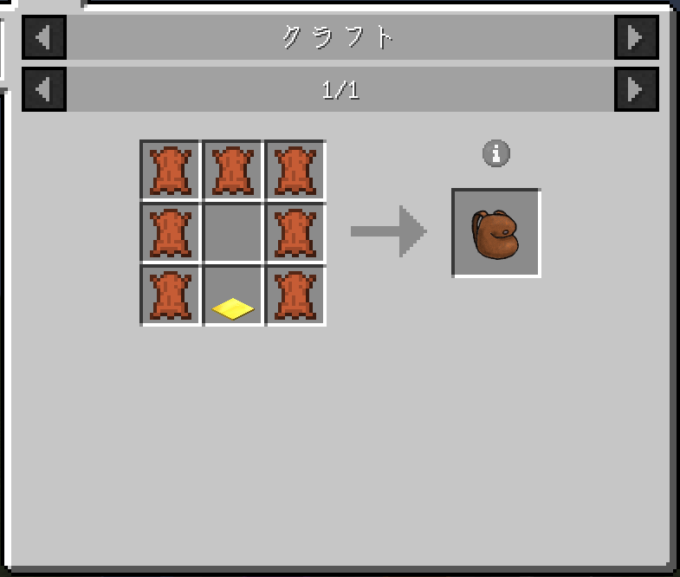
バックパックは革7個・金の感圧板1個で作成できます。
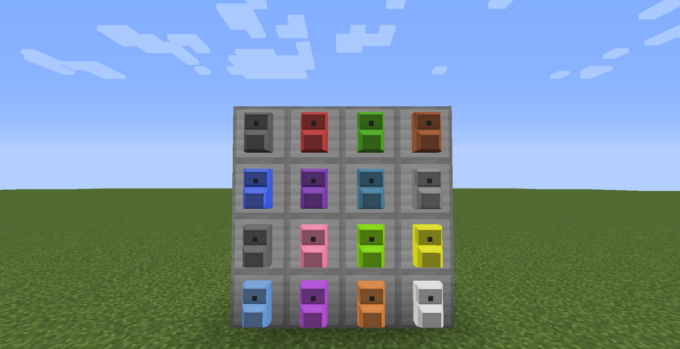
また、クラフトグリットの真ん中に染料を加えることで色を変更できます。
バックパックのインベントリ操作
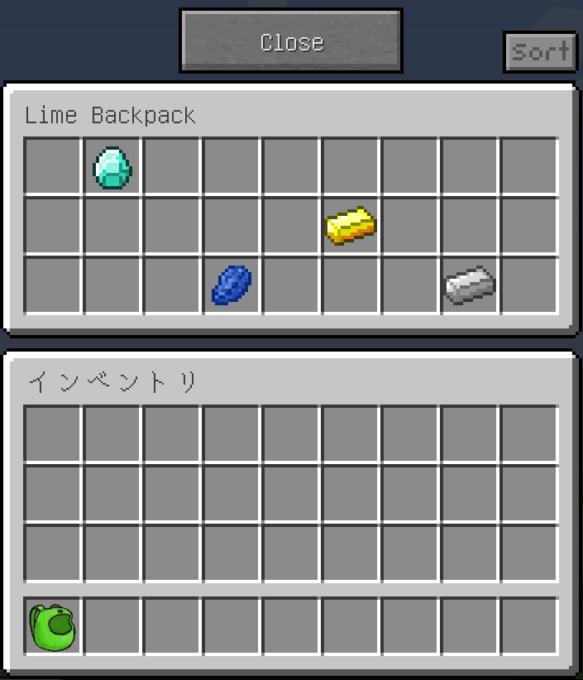
バックパックは、選択された状態でEキー、または右クリックで開くことができ、アイテムはSHIFT+左クリック、またはドラック&ドロップでバックパックに移動します。
また、Lキーを押せば選択の有無に関係なくホットバー・インベントリのバックパックを開くことができます。
自動整理整頓機能
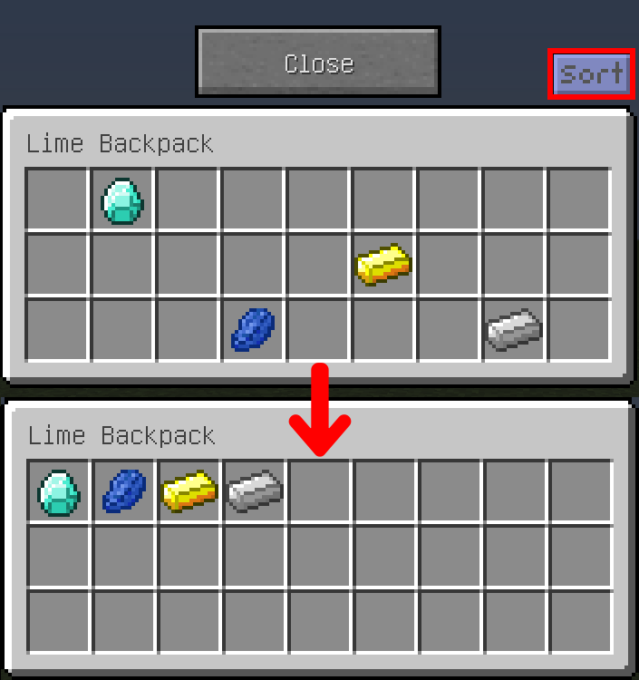
赤枠の[Sort]を押すと自動でバックパックの中のアイテムを整理整頓してくれます。
バックパックのインベントリを上下に2つ開く
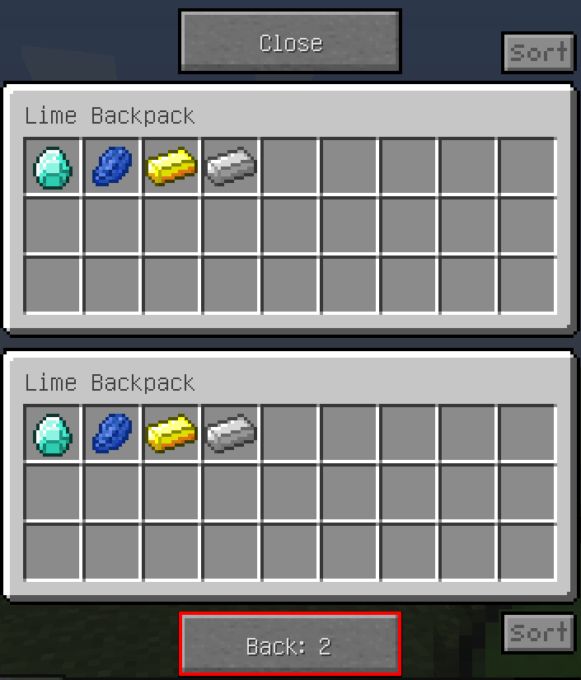
ホットバーの中の現在開いているバックパックをもう一度右クリックすると、さらに同じものを下に開くことができ、赤枠のBack:2をクリックすると一つ前の作業に戻ります。
ホットバー・インベントリから作業台を開く
バックパックのインベントリを開いている状態では、作業台をわざわざ設置しなくてもホットバー・インベントリ、またはバックパックからそのままクラフト画面にアクセスすることができます。
※ただしバックパックの作業台からアクセスした場合は、ホットバー・インベントリの素材しか使えず、ホットバー・インベントリの作業台からアクセスした場合はバックパックの素材しか使えません。
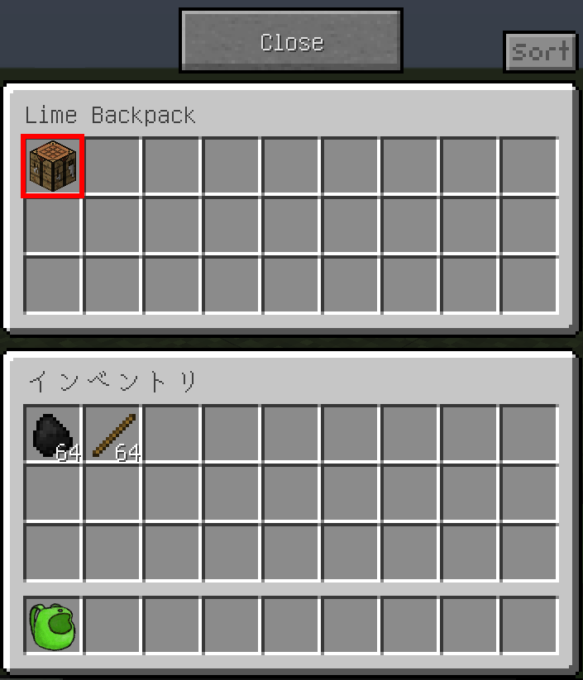
バックパックが開いている状態で赤枠(バックパック)の作業台を右クリックすると
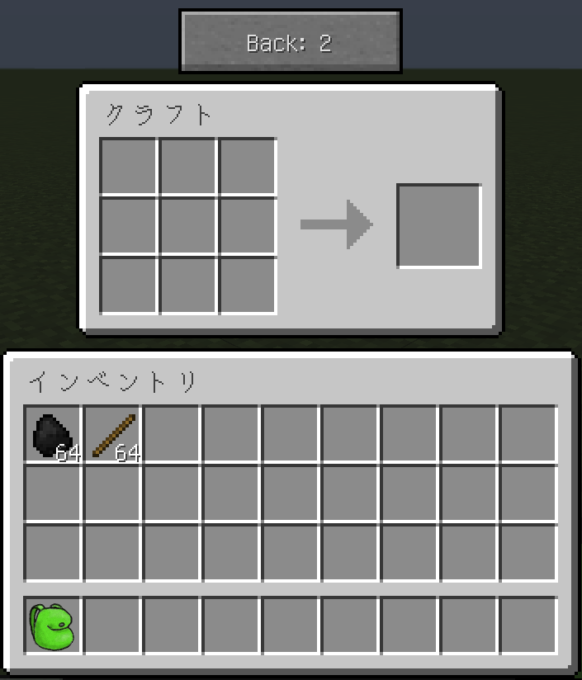
上段にクラフト画面が開きます。
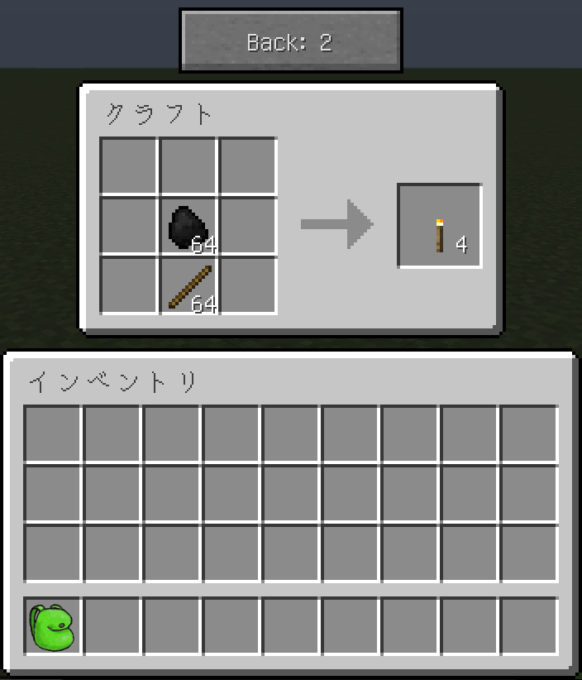
作業台を設置せずにアイテムを作成できるので非常に便利です。
作業台を同時に2個開く方法
バックパックの中に作業台を入れておけば、クラフト画面を2個同時に上下で開くことが可能です。
作業台を同時に2個開いた場合の使用例
作業台を同時に2個開くことによってどのようなメリットがあるのかを、原木を使用した例で紹介します。
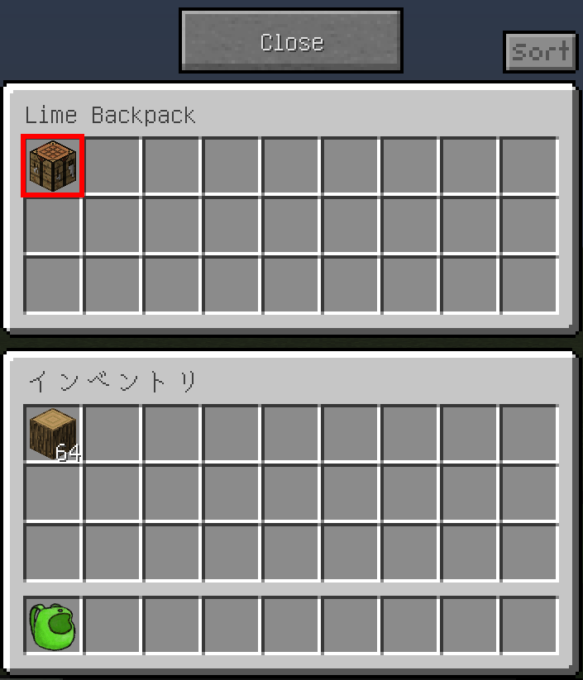
まず、バックパックを開いた状態で作業台を右クリックします。
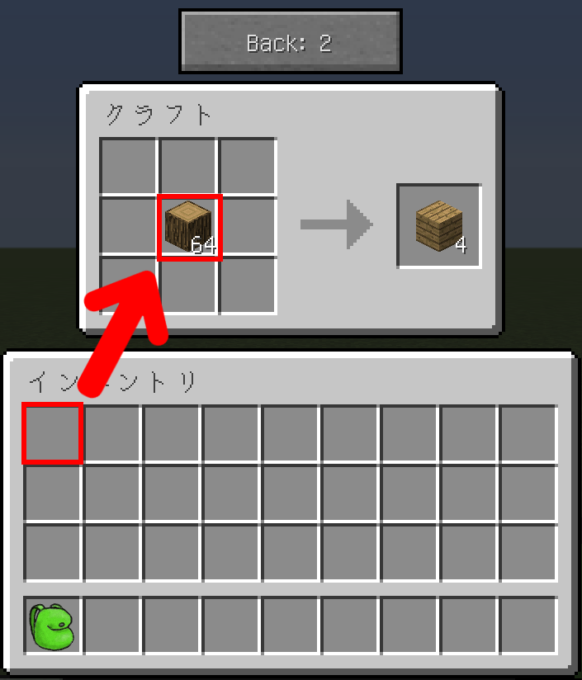
次にインベントリの原木をクラフトに入れて、もう一度バックパックを右クリックします。
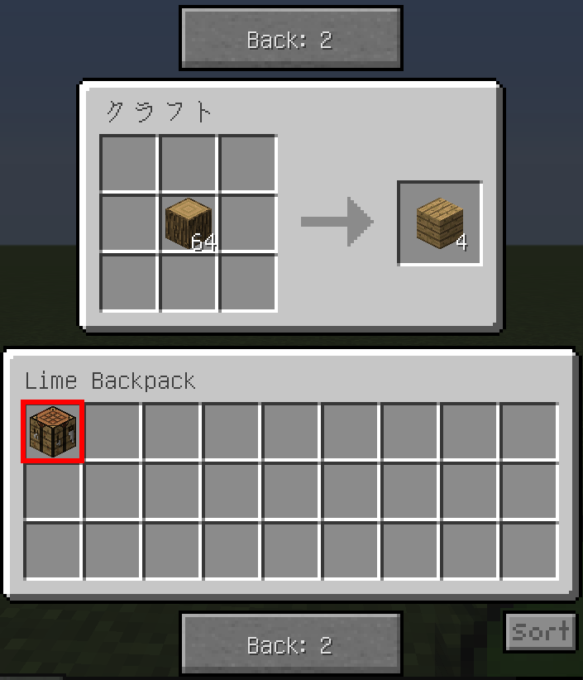
すると、下段にもバックパックのインベントリが開くので、もう一度中の作業台を右クリックしてクラフト画面を下段に開きます。
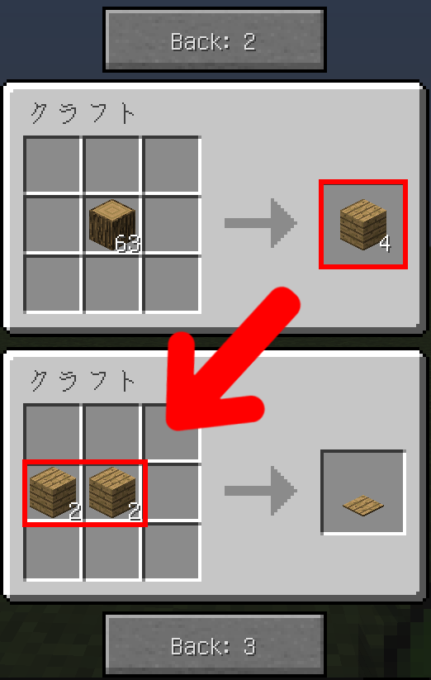
これにより、上段のクラフトで作成した木材をそのまま下段のクラフトに入れて目的のアイテムを作ることができます。
ただし、この方法は木材や丸石など1個の素材で複数のアイテムが作れる物には向いていますが、素材を2個以上必要とするアイテムには向いていません。
バックパックはチェストに収納したまま開けられる
例えばチェストの中の「Light Blue Backpack」を右クリックすると、取り出すことなくバックパックのインベントリを開くことができます。
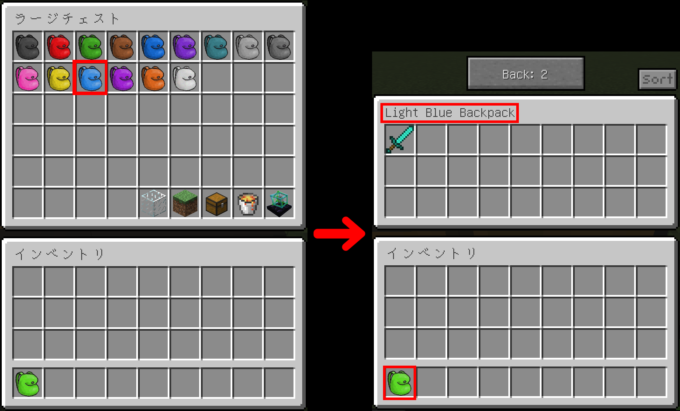
さらにホットバーにある赤枠のバックパックを右クリックすると・・・
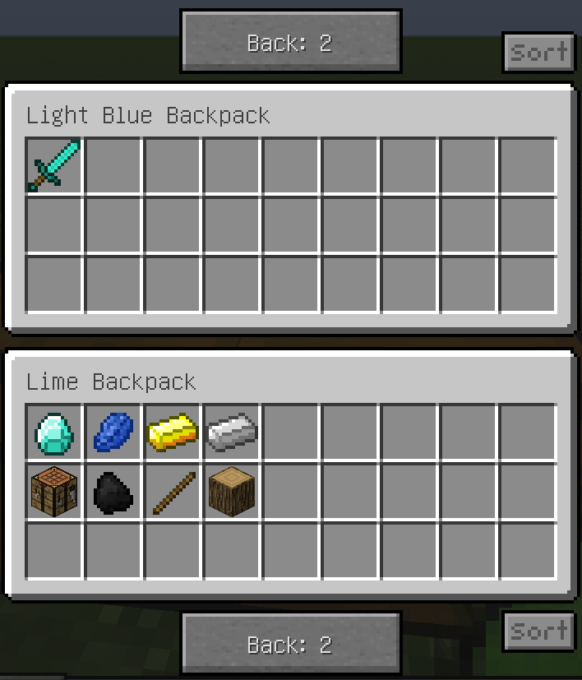
バックパックを2個同時に開くことができ、アイテムの入れ替えも可能です。
バックパックの設置方法
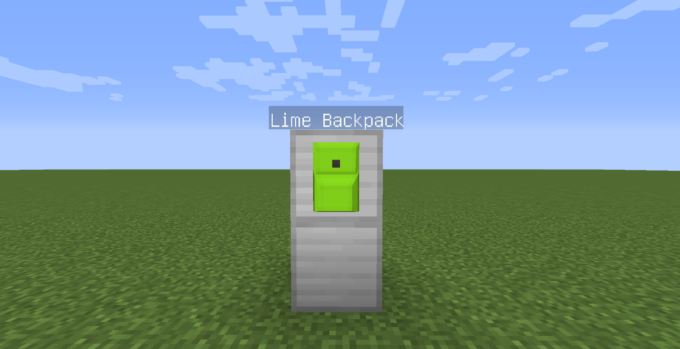
バックパックは、しゃがみながらブロックにカーソルを合わせて右クリックで設置できます。
バックパックのカスタマイズ機能
| バックパックの色を変更する |
| 色を変えたいバックパックに任意の染料入れて、染料を右クリックする |
| バックパックに名前をつける |
| 名前を変えたいバックパックに看板を入れて、看板を右クリックする |
| バックパックの容量を増やす |
| 容量を増やしたいバックパックにポーチを入れて、ポーチを右クリックする。 |
バックパックの色を変更する
色を変更したいバックパックに任意の染料を入れて、その染料を右クリックするとバックパックの色が変更されます。
※バックパックの色は何回でも変更可能です。
バックパックの名前を変える
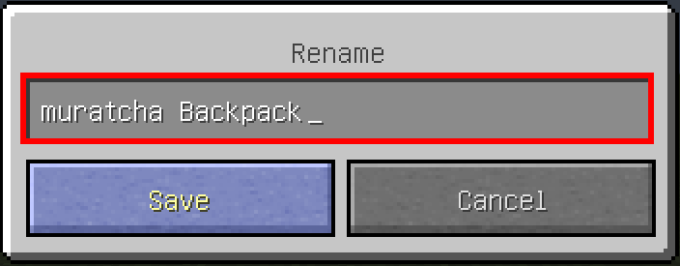
名前を変えたいバックパックの中に看板を入れて、看板を右クリックするとポップアップ画面が表示されます。
「Rename」に好きな名前を入力して[Save]をクリックするとバックパックの名前が変更されます。
ポーチでバックパックの容量を増やす
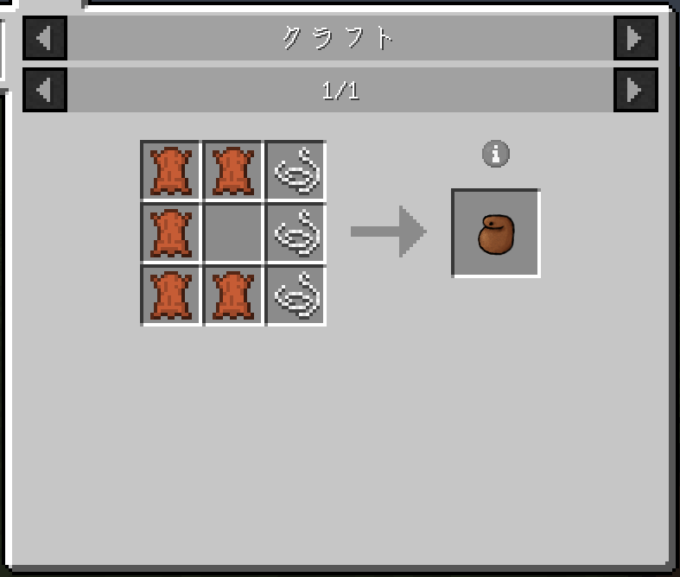
ポーチは革5枚・糸3個で簡単に作成できます。
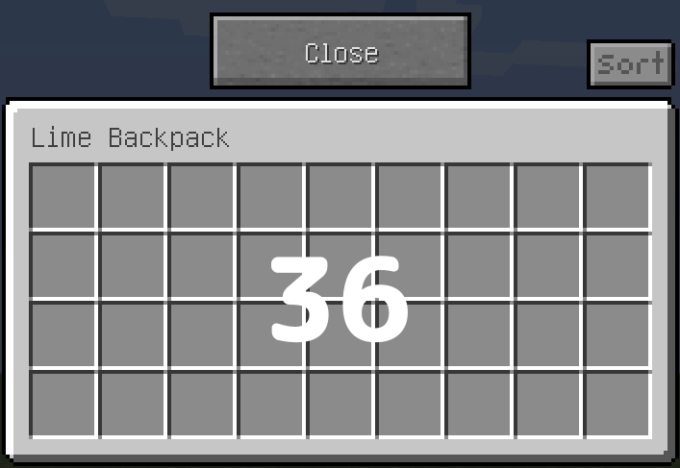
容量を増やしたいバックパックに作成したポーチを入れて、ポーチを右クリックすると容量が27から36に増えます。
容量は、1個のポーチで9スロット増やすことができ、最大72まで増やすことができます。
Auto Loader機能
バックパックにアイテムを自動で回収させたり、ホットバーのアイテムを使い切ったとき、バックパックのアイテムから自動でホットバーに補充させるように設定することができます。
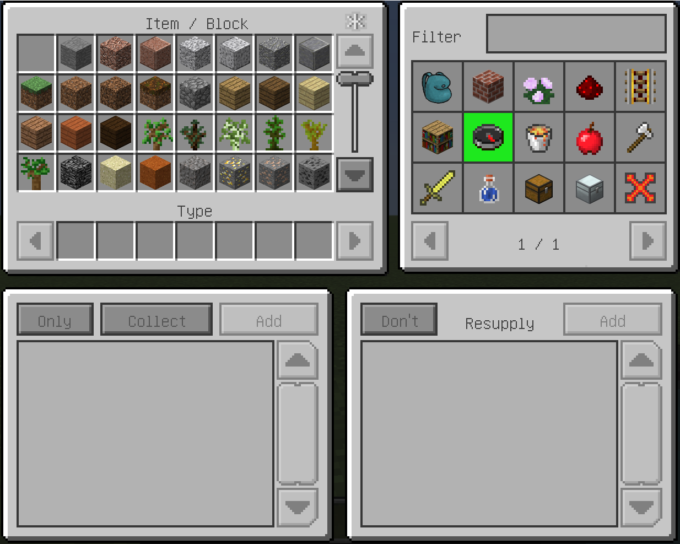
バックパックを開いた状態でLキーを押すと設定画面が起動します。
| Collect |
| このリストのアイテムのみを回収する |
| Collect+ |
| このリストからアイテムを回収して既存のスロットに補充する |
| Collect* |
| このリストのアイテムと既にバックパックに入っているアイテムのみを回収する |
バックパックにアイテムを自動で回収させる方法
この機能を使うと自動でアイテムをバックパックに回収します。
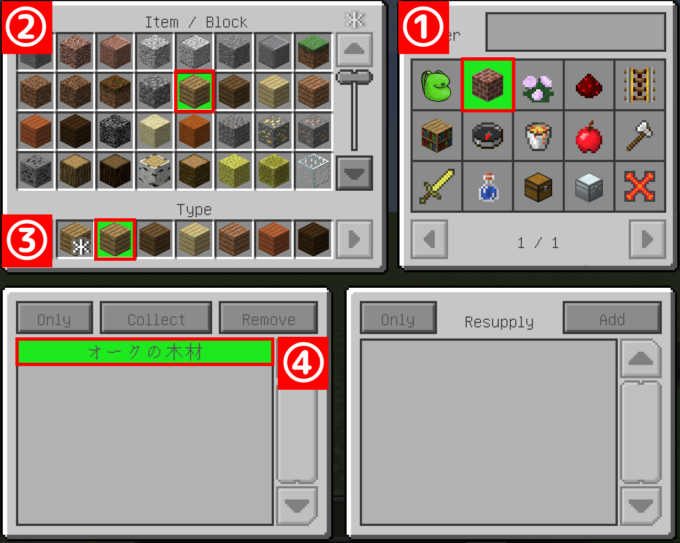
①カテゴリー欄から適用させたいアイテムが入っているアイコンをクリックします。
②「Item/Block」にカテゴリー内のアイテムが表示されるので、その中から適用させたいアイテム(今回はオークの木材)をクリックします。
③[Type]に木材が全種類表示されるので、その中のオークの木材を選択します。
④最後に[Add]をクリックすれば、左のアイテムリストにオークの木材が追加されます。
[Collect]は[Collect+][Collect*]のどちらかを選択すれば、アイテムリストに何も指定していなくても、既にバックパックに入っているアイテムを自動で回収してくれます。
バックパックからホットバーにアイテムを自動で補充する
この機能を使うと、ホットバーのアイテムを全て消費したときに、バックパックから同じアイテムを自動でホットバーに補充します。
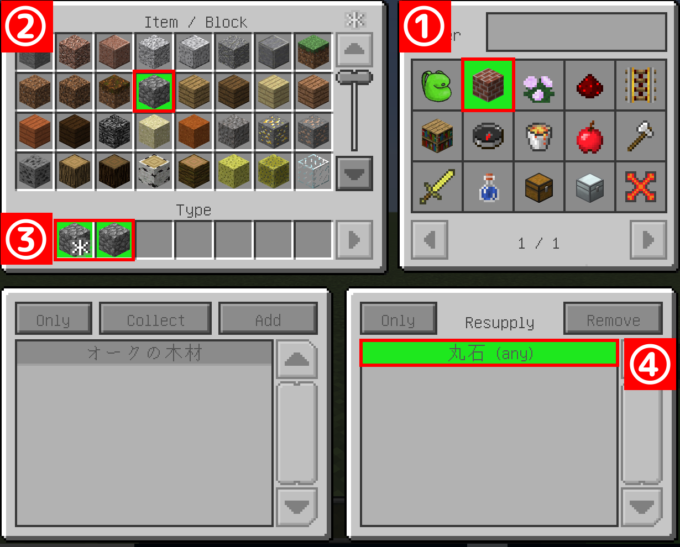
①カテゴリー欄から適用させたいアイテムが入っているアイコンをクリックします。
②「Item/Block」にカテゴリー内のアイテムが表示されるので、その中から適用させたいアイテム(今回は丸石)をクリックしてください。
③[Type]に丸石が表示されます。
④[Add]を最後にクリックすれば、右のアイテムリストに丸石が追加されます。
自動回収・補充の共通のルール
●[Type]の一番左の*印は木材のように色違いの同じアイテムが複数ある場合にクリックすると全てアイテムリストに追加します。
●木材のように同じアイテムが複数あるアイテムは*で全て追加するか、1個選択して追加するかの二択です。
例えばオークの木材とシラカバの木材だけリストに追加したい場合は、1個ずつ個別に追加してください。
●[Only]をクリックして[Don’t]にすれば逆にアイテムリストに追加したアイテムだけ回収・補充させないようにすることができます。
●[Only]と[Don’t]はアイテムリストに追加されたアイテム全てに適用されるので、アイテムごとに[Only]と[Don’t]を切り替えることはできません。
●リストのアイテムを選択した状態で、[Remove]をクリックすればリストから選択したアイテムを削除することができます。
Ungroup items by id
こちらは色付きガラスや木材など、色が違うだけで同じアイテムを非表示にしてくれます。
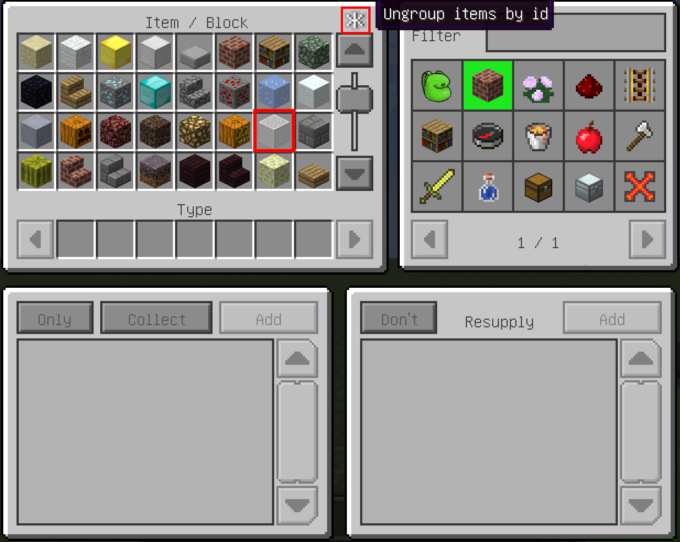
*をクリックすると白い色付きガラス<例>以外の色ガラスが非表示になります。
Filter機能
[Filter]の入力欄に文字を入力することで、アイテムを絞り込むことができます。
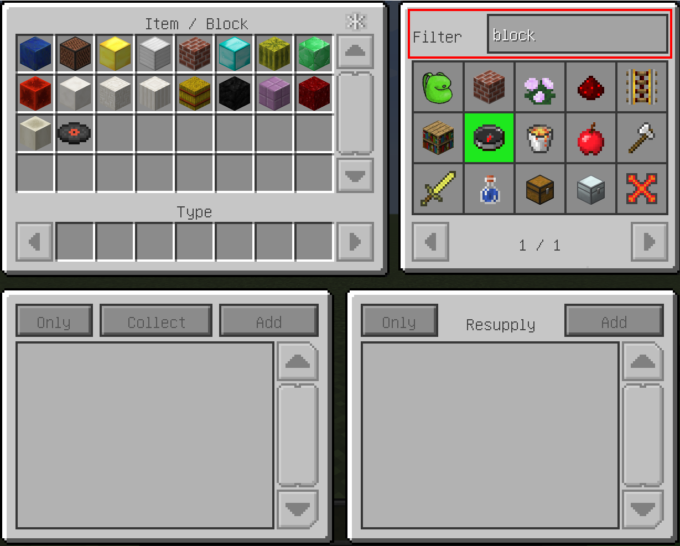
例えば[Filter]の入力欄に“block”と入力すると、IDに“block”という文字が入っているアイテムのみ表示されます。
Backpacksの特殊機能
このModにはチート級のすごい特殊機能があります。
Backpack Restorer
「Backpack Restorer」を作ると、例えマグマでバックパックが焼失しても簡単に復元することができます。
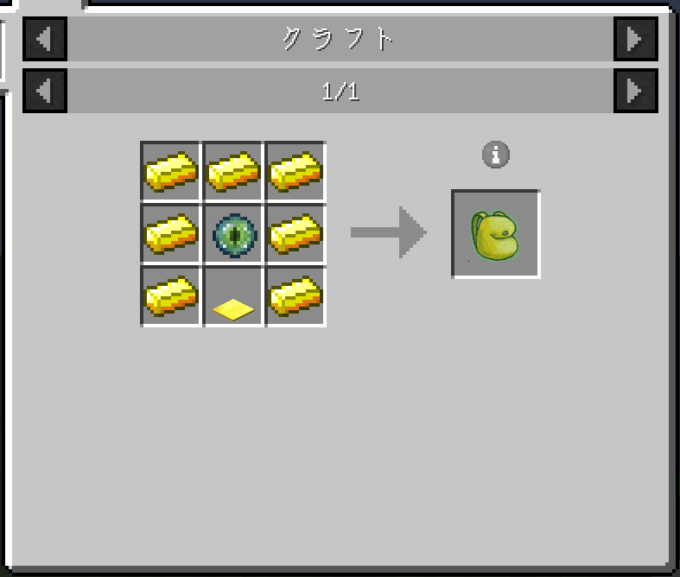
レシピは金インゴット7個・金の感圧板1個・エンダーアイ1個なので比較的簡単に作成できると思います。
今回は、検証のためダイヤの剣が入った「Light Bule Backpack」をわざとマグマに落として焼失させました。
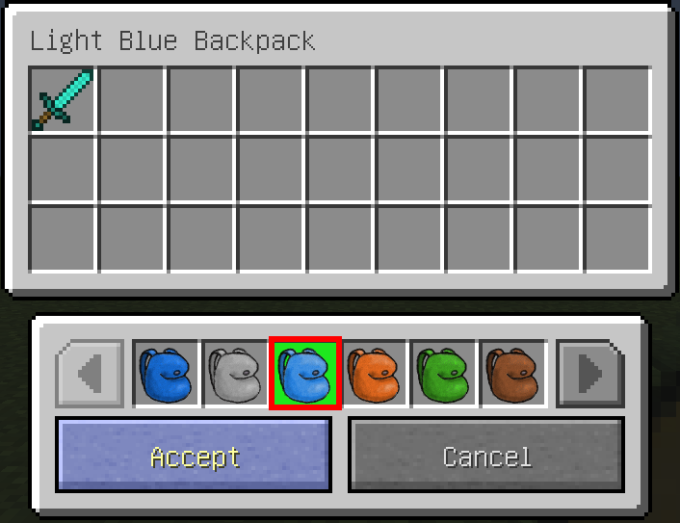
「Backpack Restorer」を作成してクリックするとポップアップ画面が開き、下から焼失したバックパックを探すことができます。
クリックするとインベントリが上に表示されるので、失くしたバックパックかどうか確認することができます。
最後に[Accept]をクリックすると焼失したバックパックが復元され、もう一度手に入れることができます。
Quantum Chest
「Quantum Chest」はバックパックをエンダーチェストと同じ機能を持つ「Quantum Backpack」にグレードアップさせるアイテムで、エンダーチェストよりも高性能です。
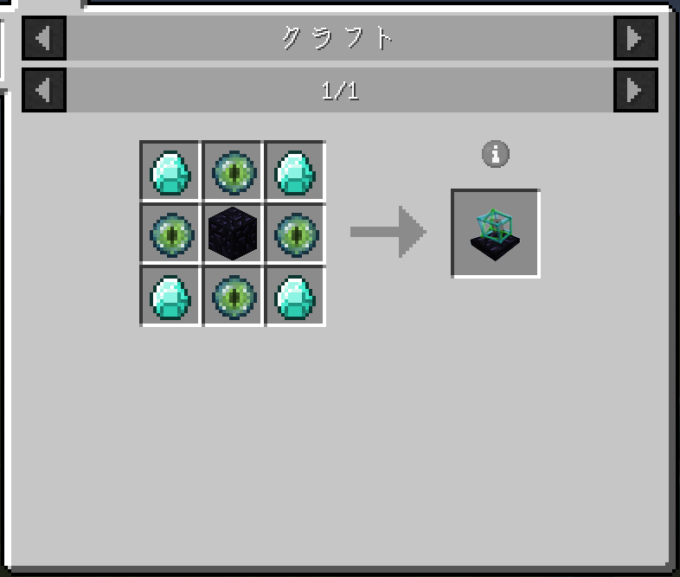
レシピはダイヤ4個・エンダーアイ4個・黒曜石1個とコストはそれなりに高いです。
「Quantum Chest」の使い方
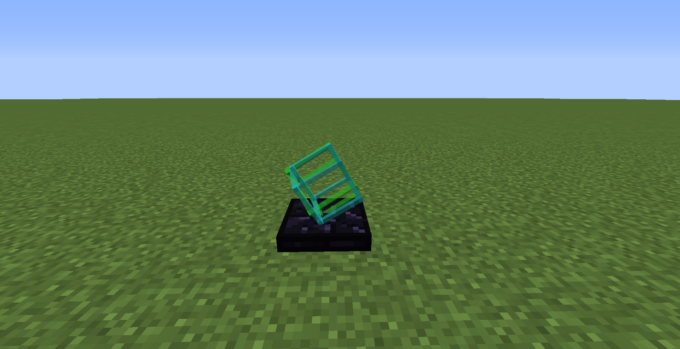
作成した「Quantum Chest」を設置して右クリックで開きます。
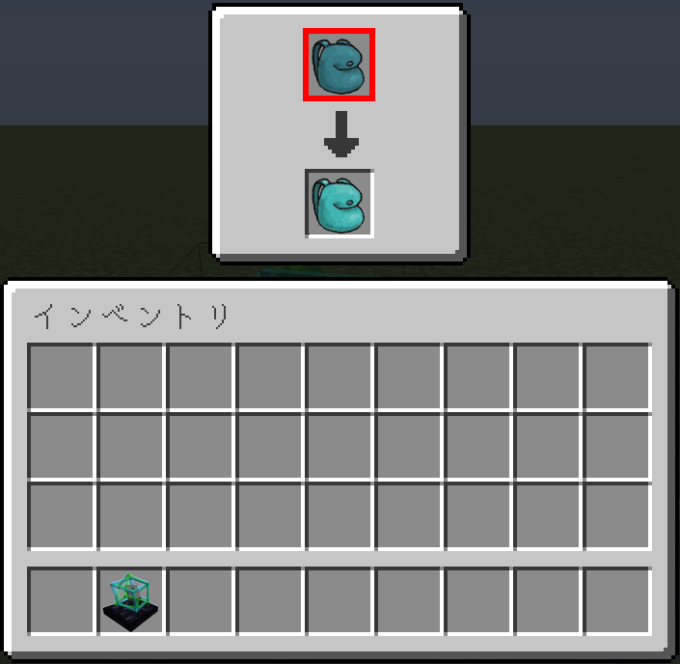
赤枠のマスにアップグレードしたいバックパックを設置すると、下のマスに「Quantum Backpack」が作られます。
「Quantum Backpack」を使用方法
「Quantum Backpack」を開くには、元となるバックパックが「Quantum Chest」の赤枠のマスに設置されている必要があります。
また、「Quantum Chest」にバックパックが入っている限り、何度でも下のマスから「Quantum Backpack」を取り出すことが可能です。
「Quantum Backpack」の増やし方
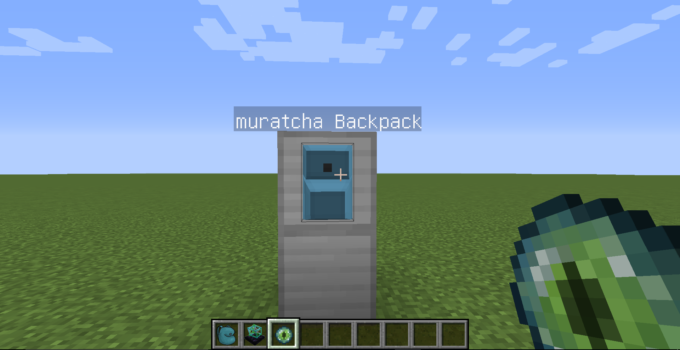
エンダーアイを手に持って、壁に設置してある「Quantum Backpack」にカーソルを合わせて右クリックすると「Quantum Backpack」を1個増やすことができます。
「Quantum Backpack」を利用した自動高炉の使い方
自動高炉は、洞窟などで採掘した鉄・金鉱石を手持ちの「Quantum Backpack」から瞬時に拠点の「Quantum Backpack」に転送して、拠点で自動生成した鉄・金インゴットを随時プレイヤーが所持しているもう一つの「Quantum Backpack」に転送させる装置です。
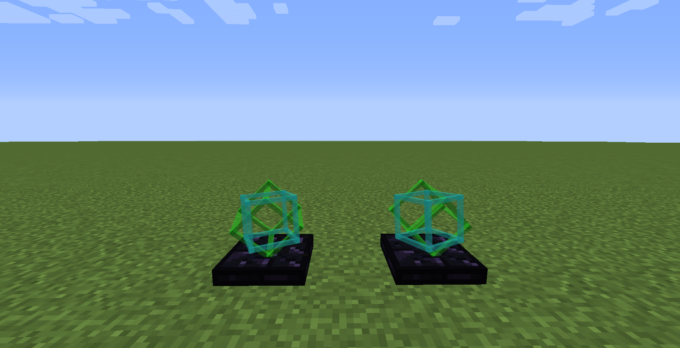
まず、「Quantum Chest」を2個作成して設置します。
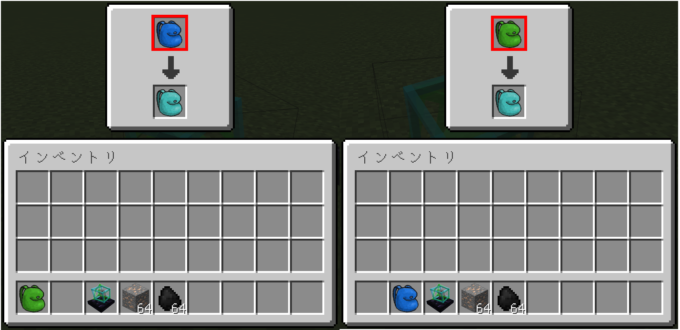
次に鉄・金鉱石専用の「Quantum Backpack」を各2個ずつ計4個作成して、2個は自分で所持、残りの2個を拠点に設置します。(自動高炉の作り方は下の画像参照)
自動高炉の作り方と使用例
自動高炉は、ブロックの柱に「Quantum Backpack」「ホッパー」「かまど」「ホッパー」「Quantum Backpack」を画像のように設置して作成します。
こちらはMod製作者さんの作例です。
青の「Quantum Backpack」に転送させた鉄鉱石がホッパーを通り下のかまどに入ります。
かまどで生成された鉄インゴットは、下のホッパーを通り緑の「Quantum Backpack」に入るのでプレイヤーが所持している緑の「Quantum Backpack」でも使うことが可能です。
※かまどに石炭か木炭などの燃料を入れるのを忘れずに
鉄鉱石を採掘してからの一連の流れ
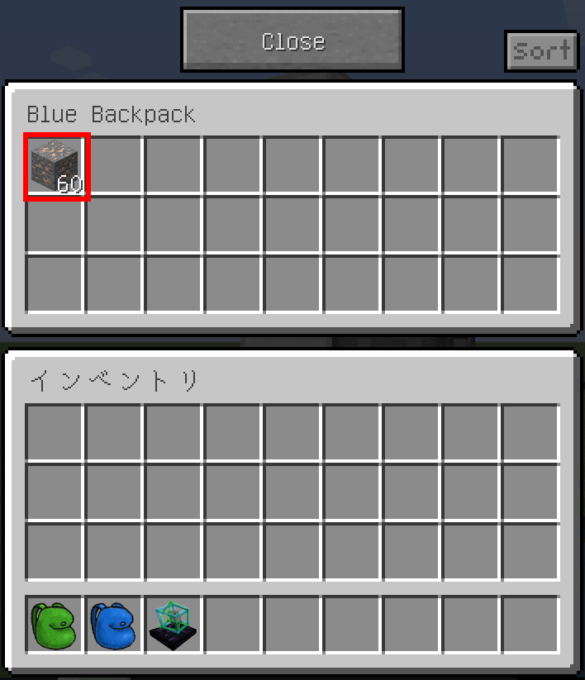
青の「Quantum Backpack」に回収された鉄鉱石が、瞬時に拠点にある青の「Quantum Backpack」に転送されていきます。
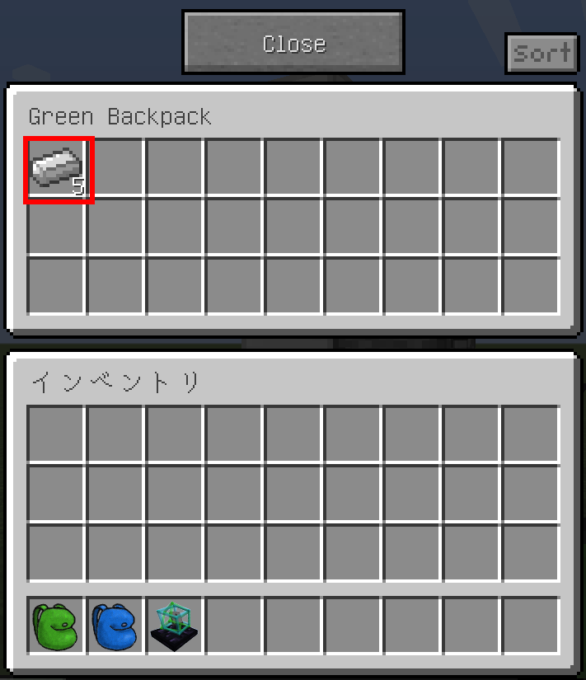
生成された鉄インゴットは、拠点にある緑の「Quantum Backpack」からプレイヤーが所持している緑の「Quantum Backpack」に転送されてきます。
まとめ
今回紹介したBackpacksは、ただアイテムを入れるだけのバックパックではなく、カスタマイズができたりエンダーチェストの機能が備わったバックパックが作れたりと本当に便利なModです。
特に鉄鉱石の自動高炉はサバイバルでかなり使える素晴らしいシステムなのでぜひこの機会に『Backpacks』を導入して使ってみてください。
以上むらっちゃでした。


