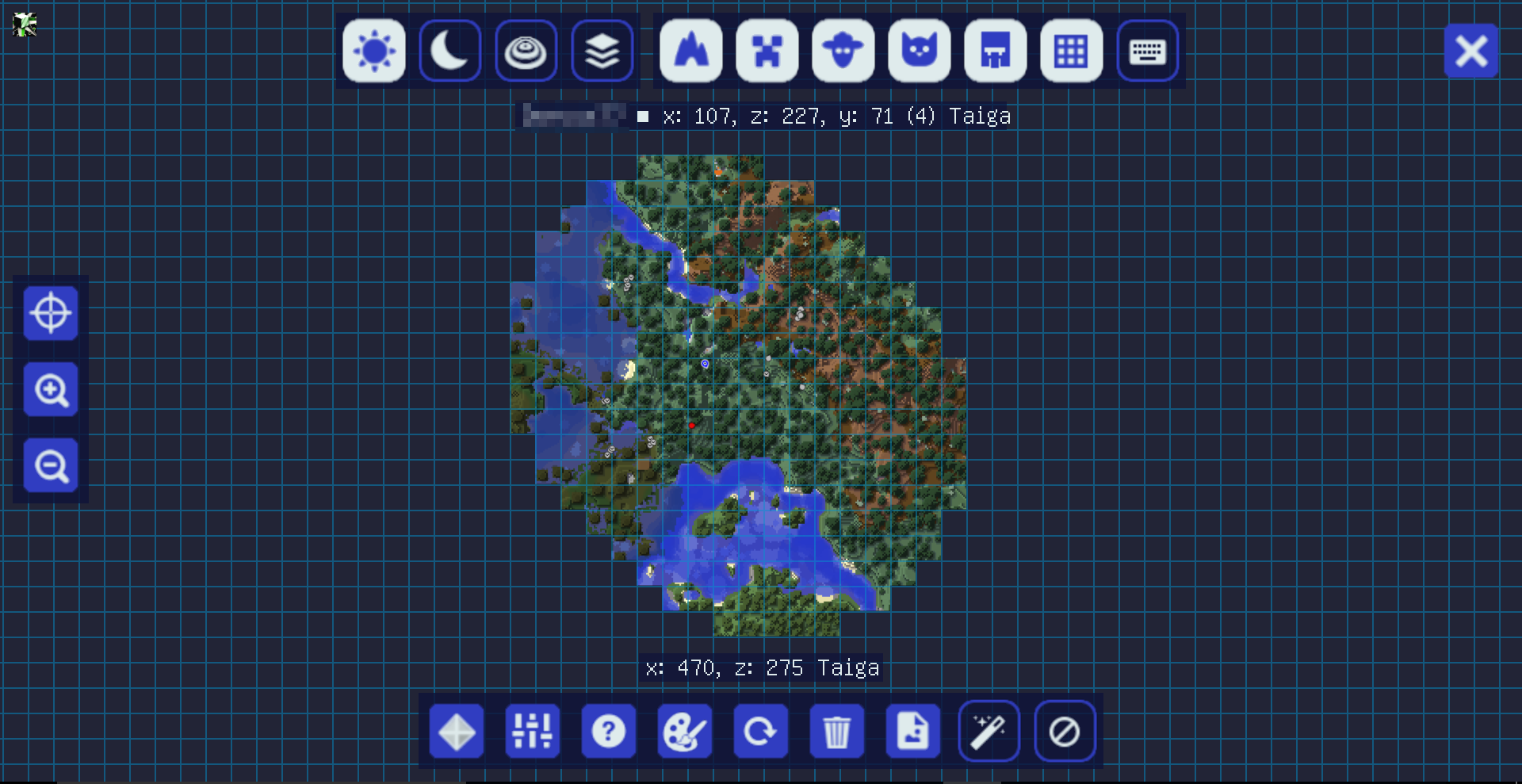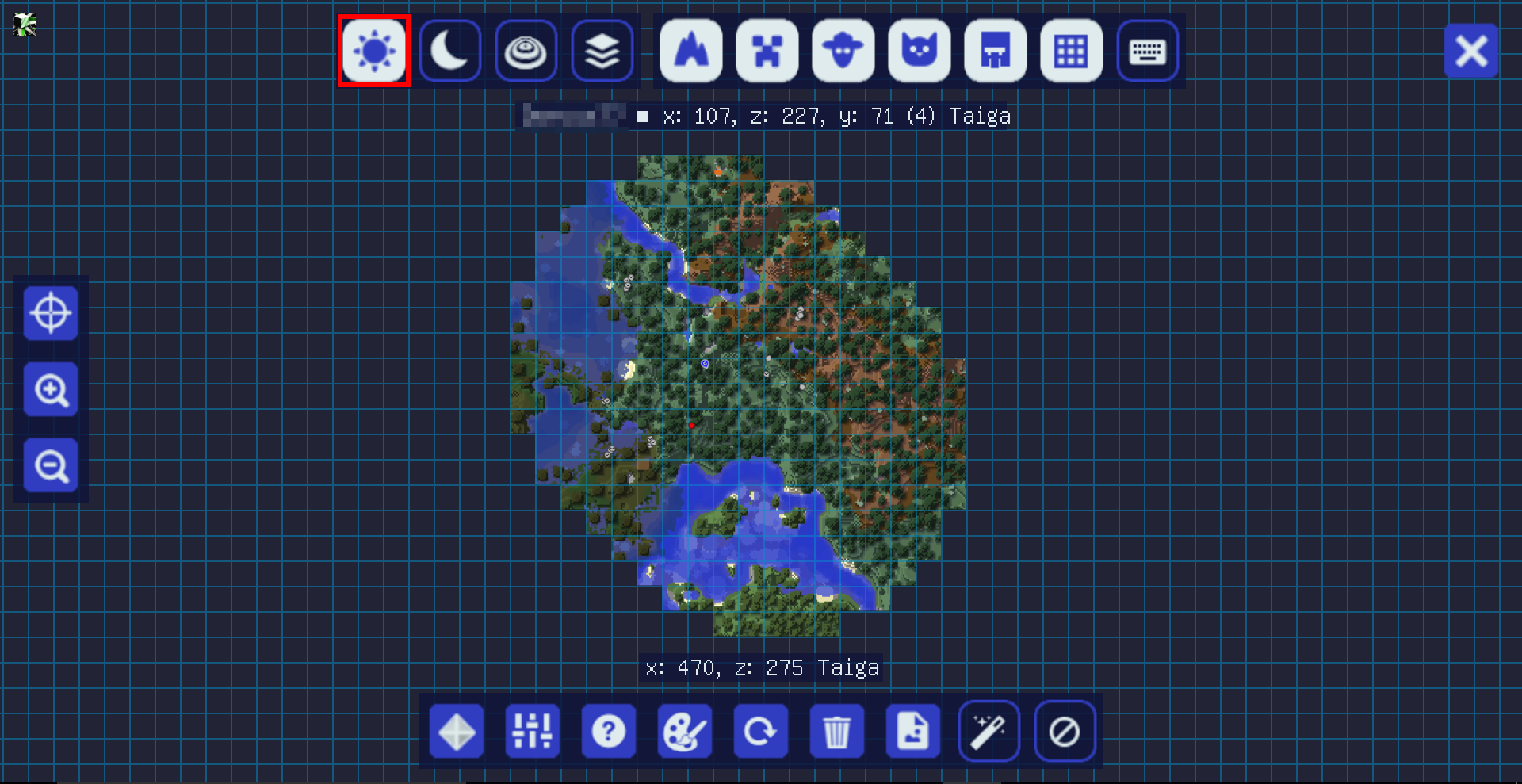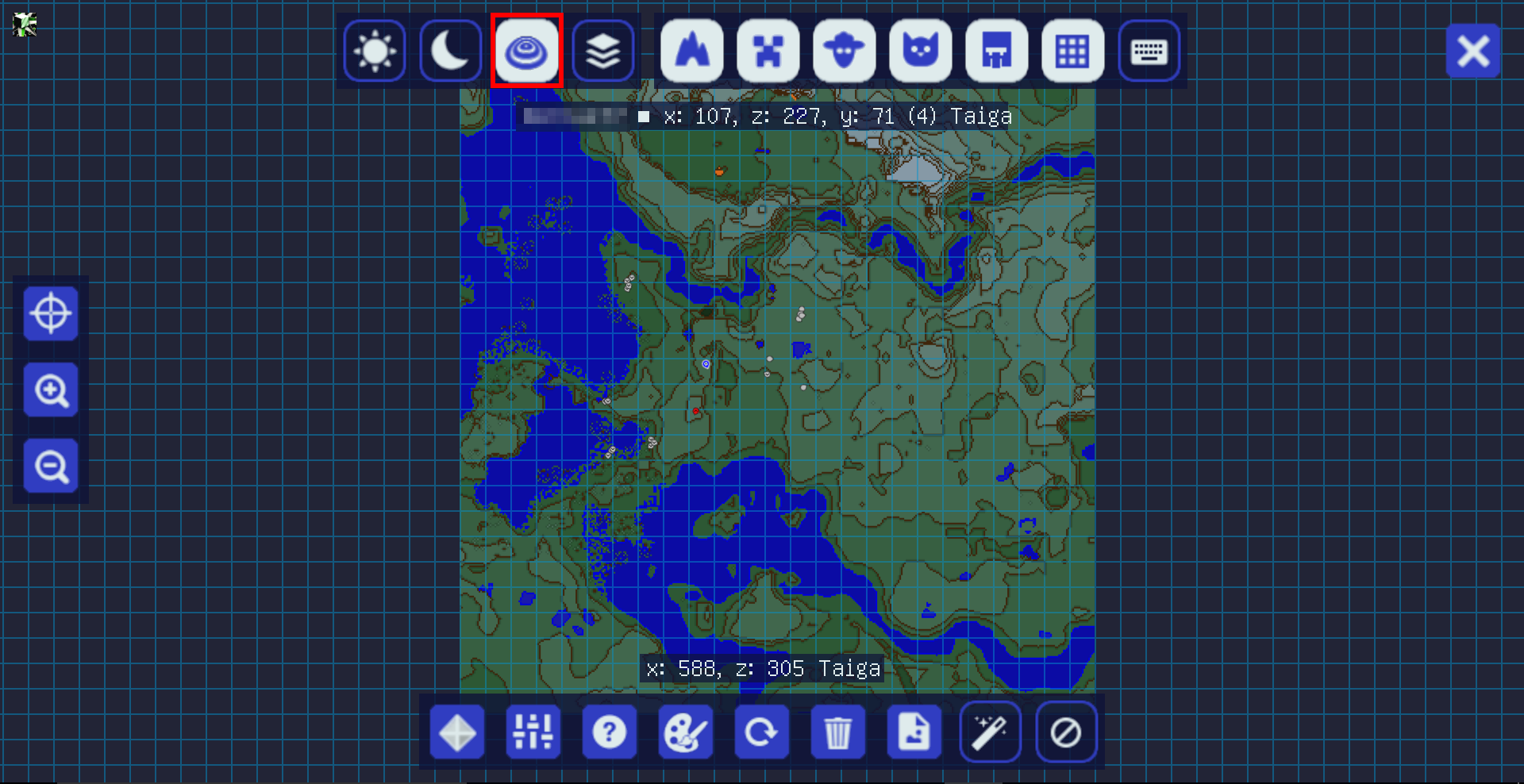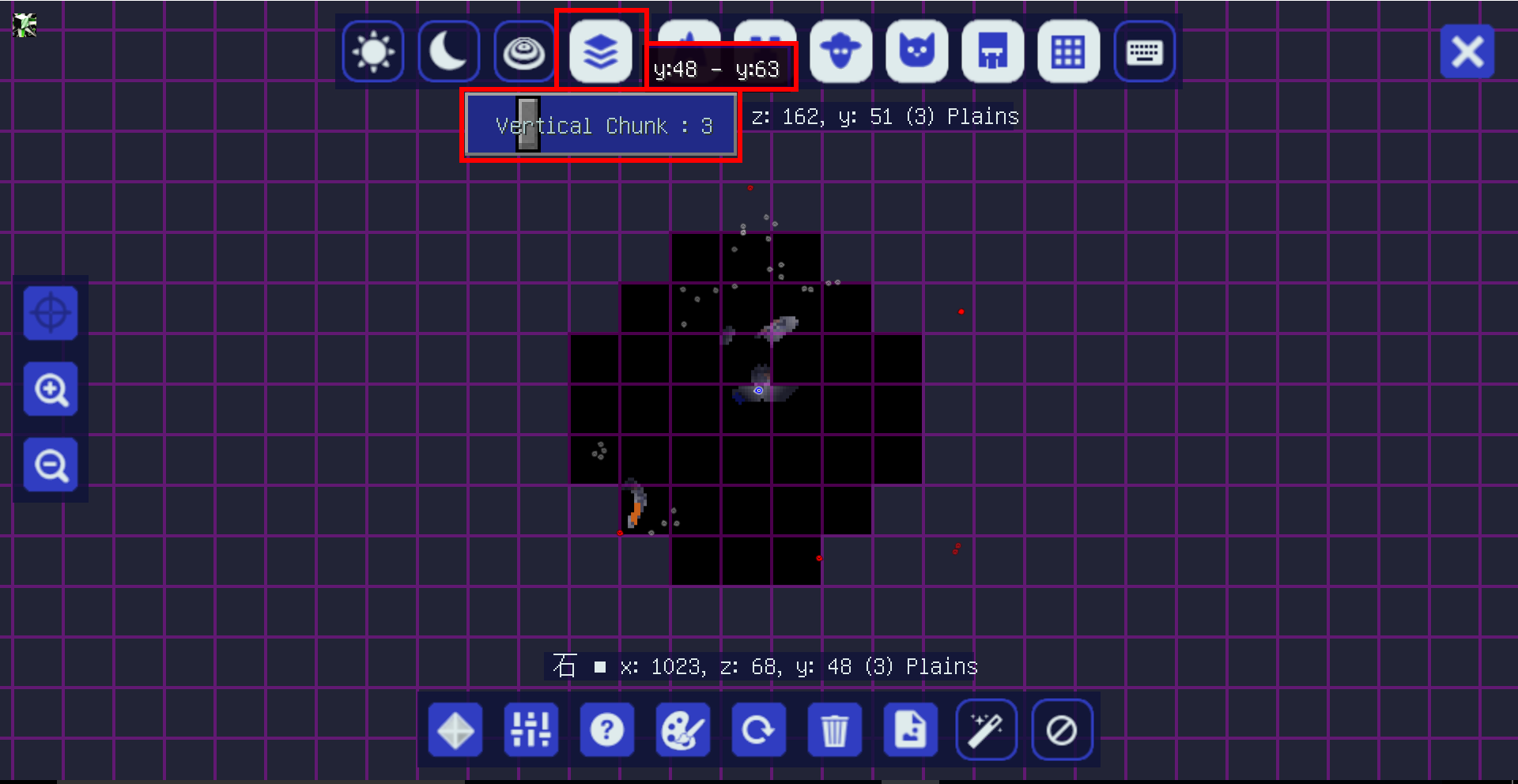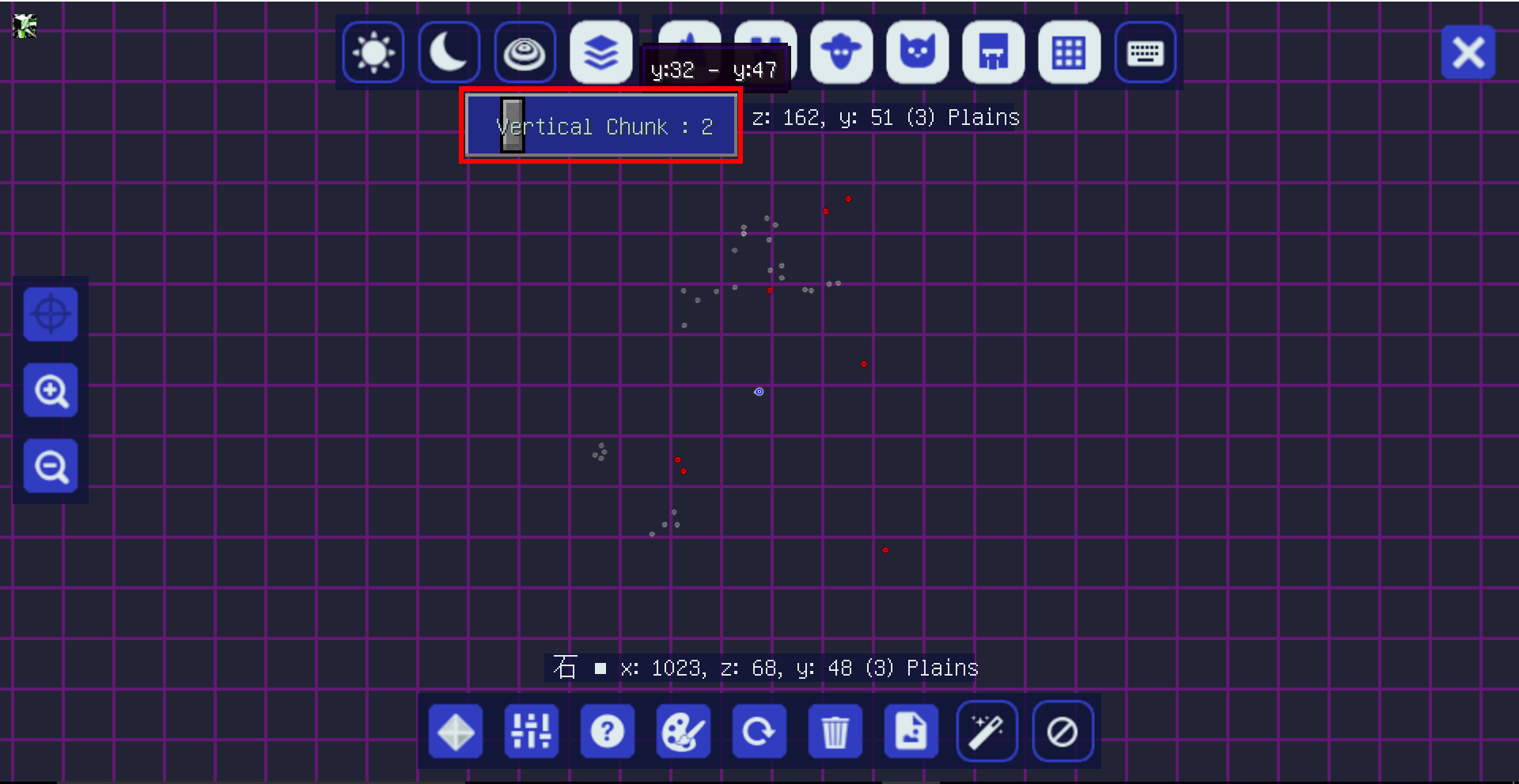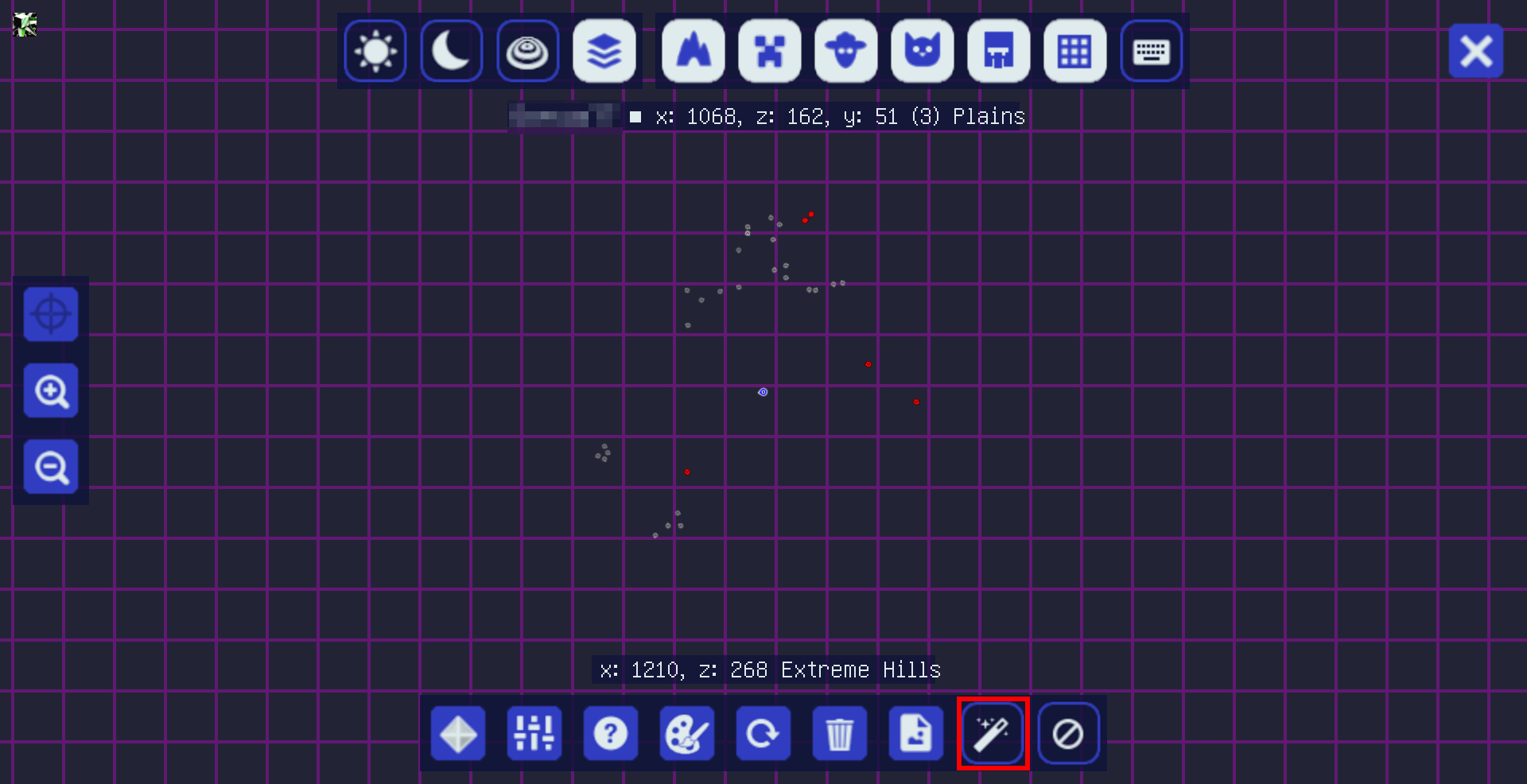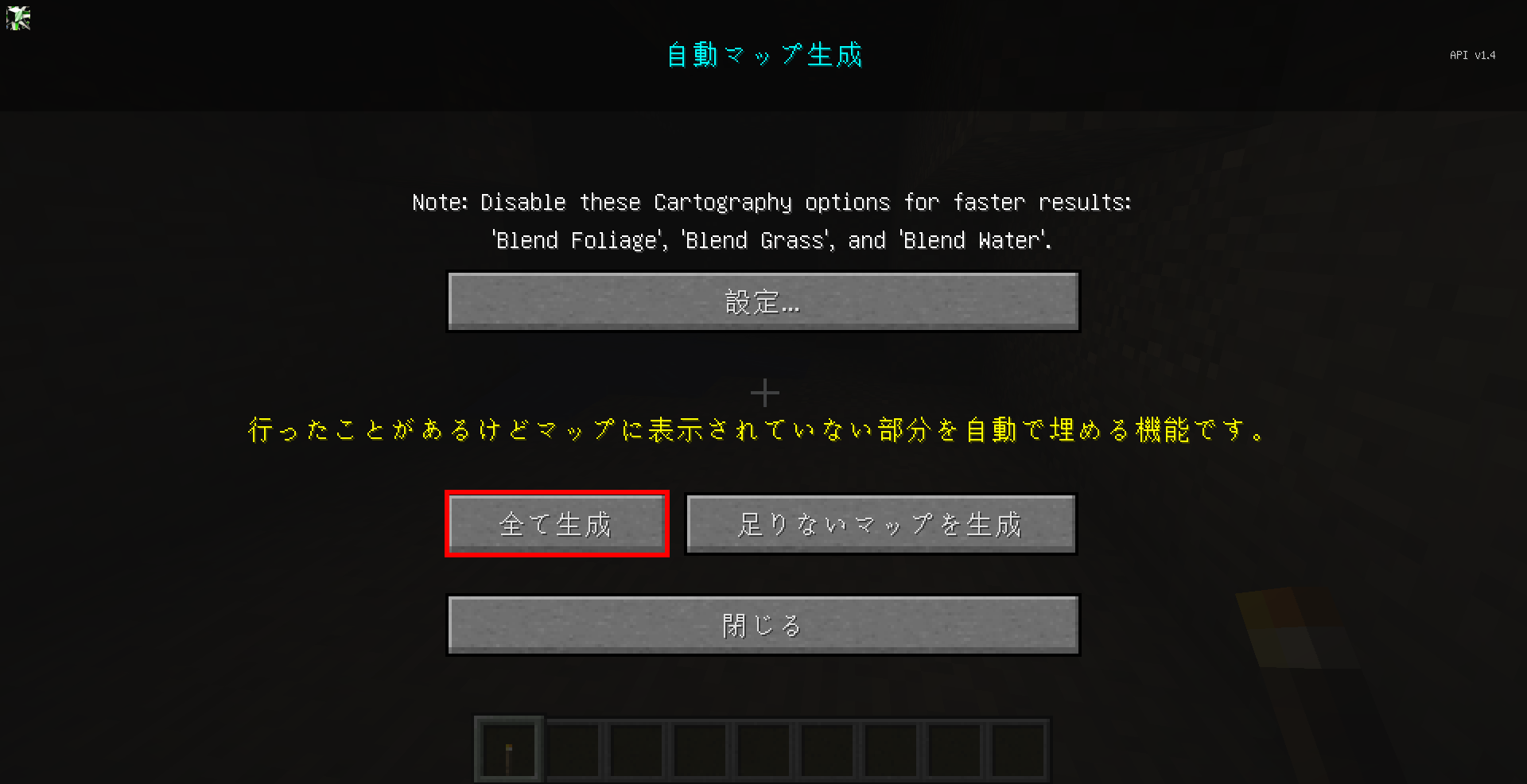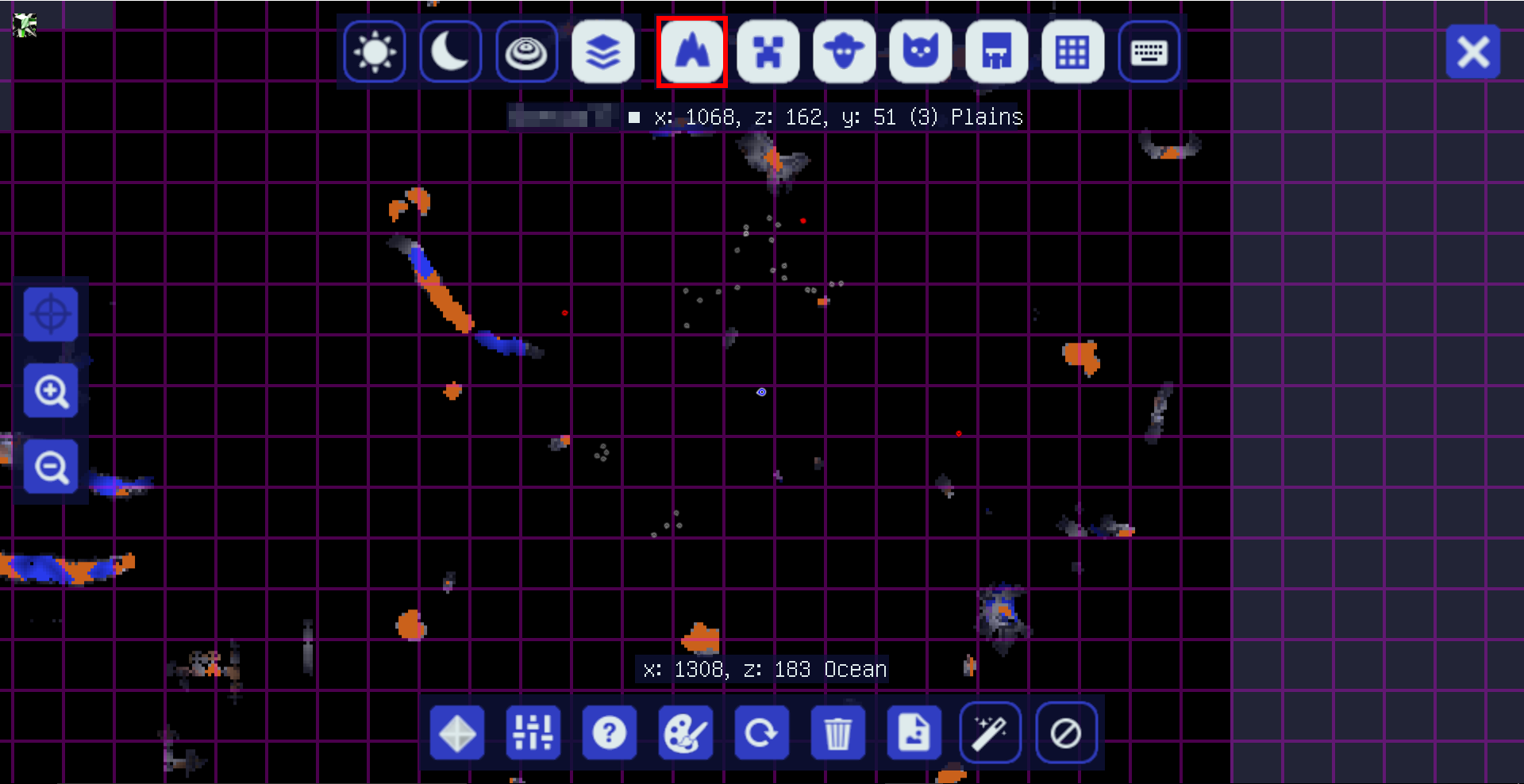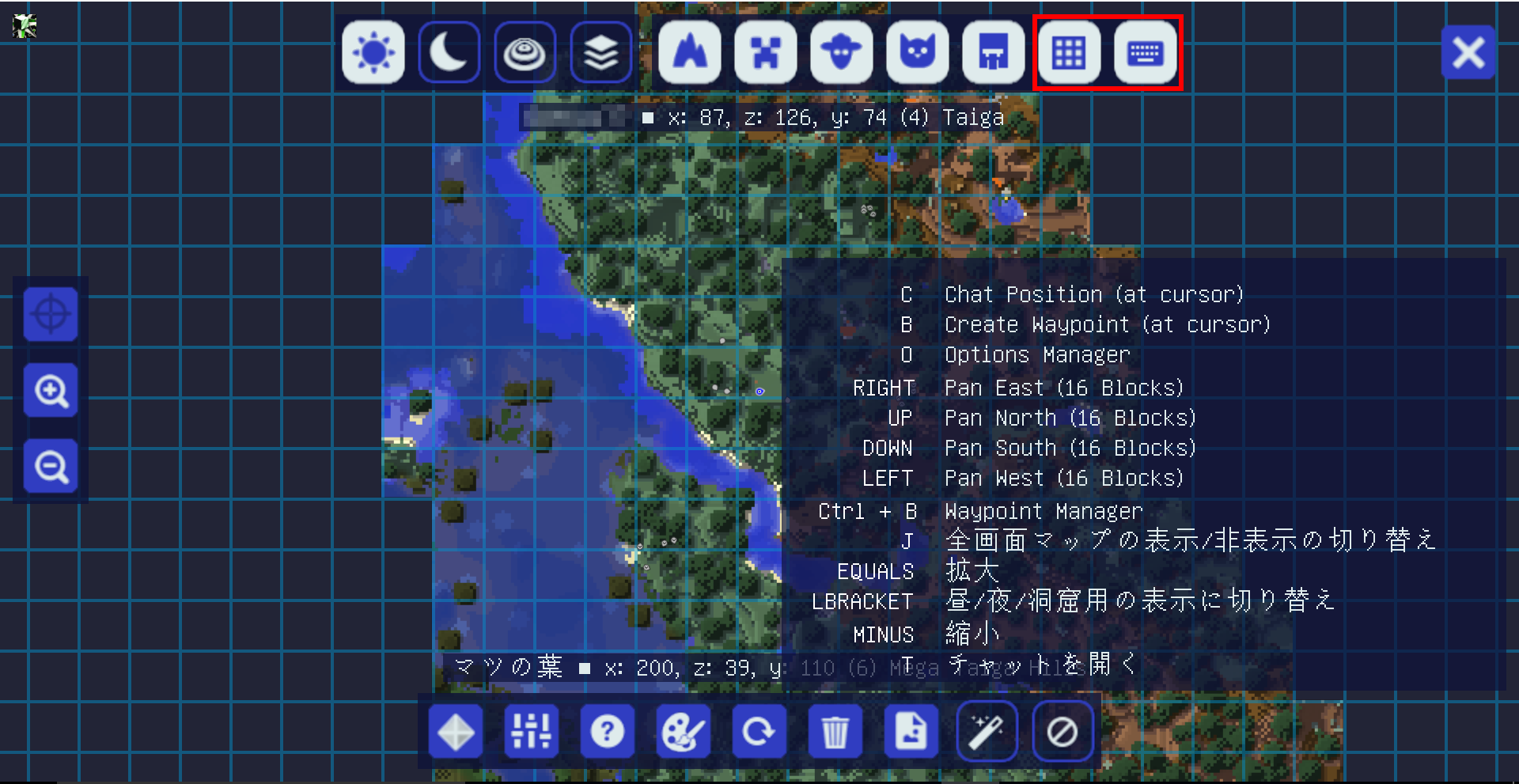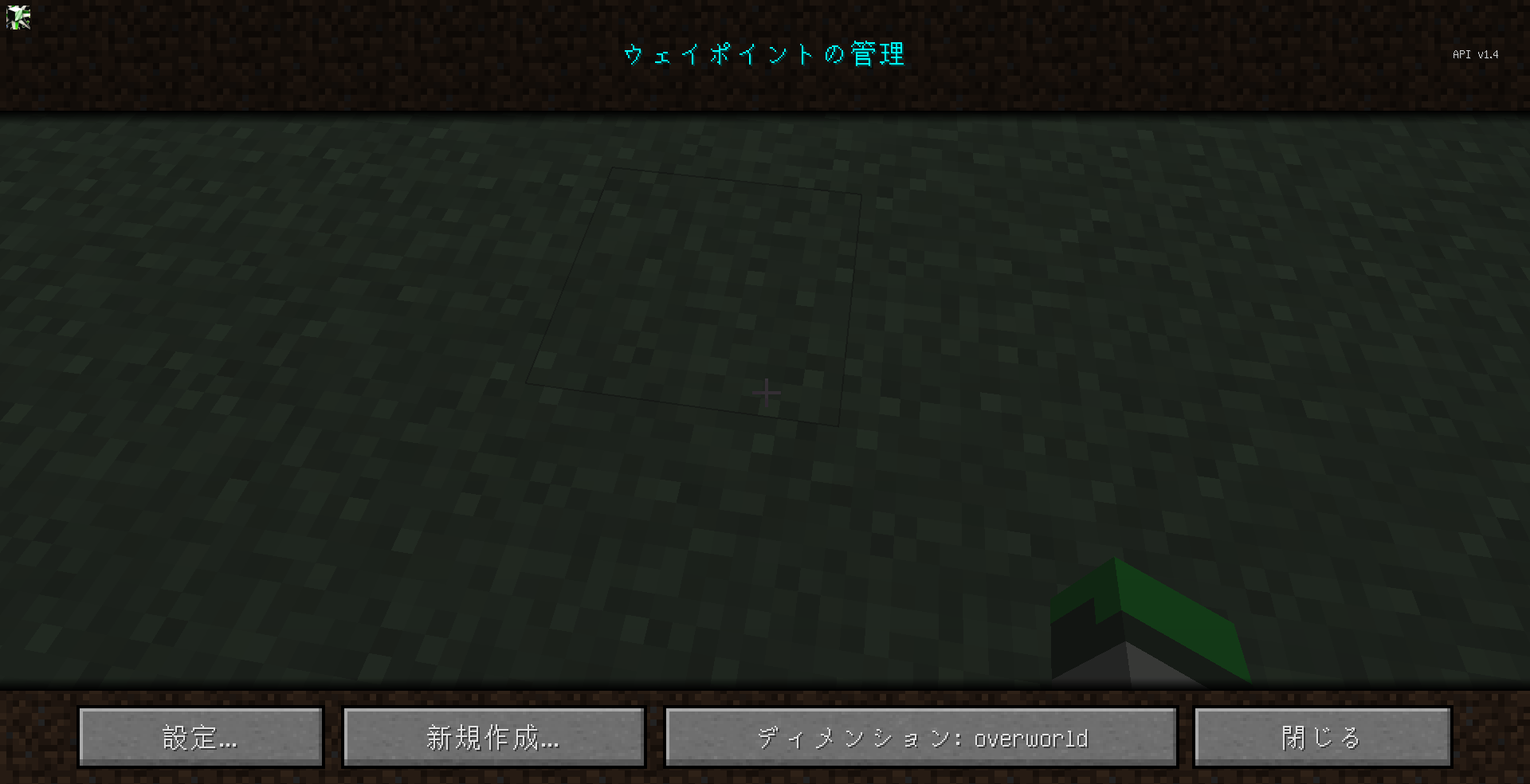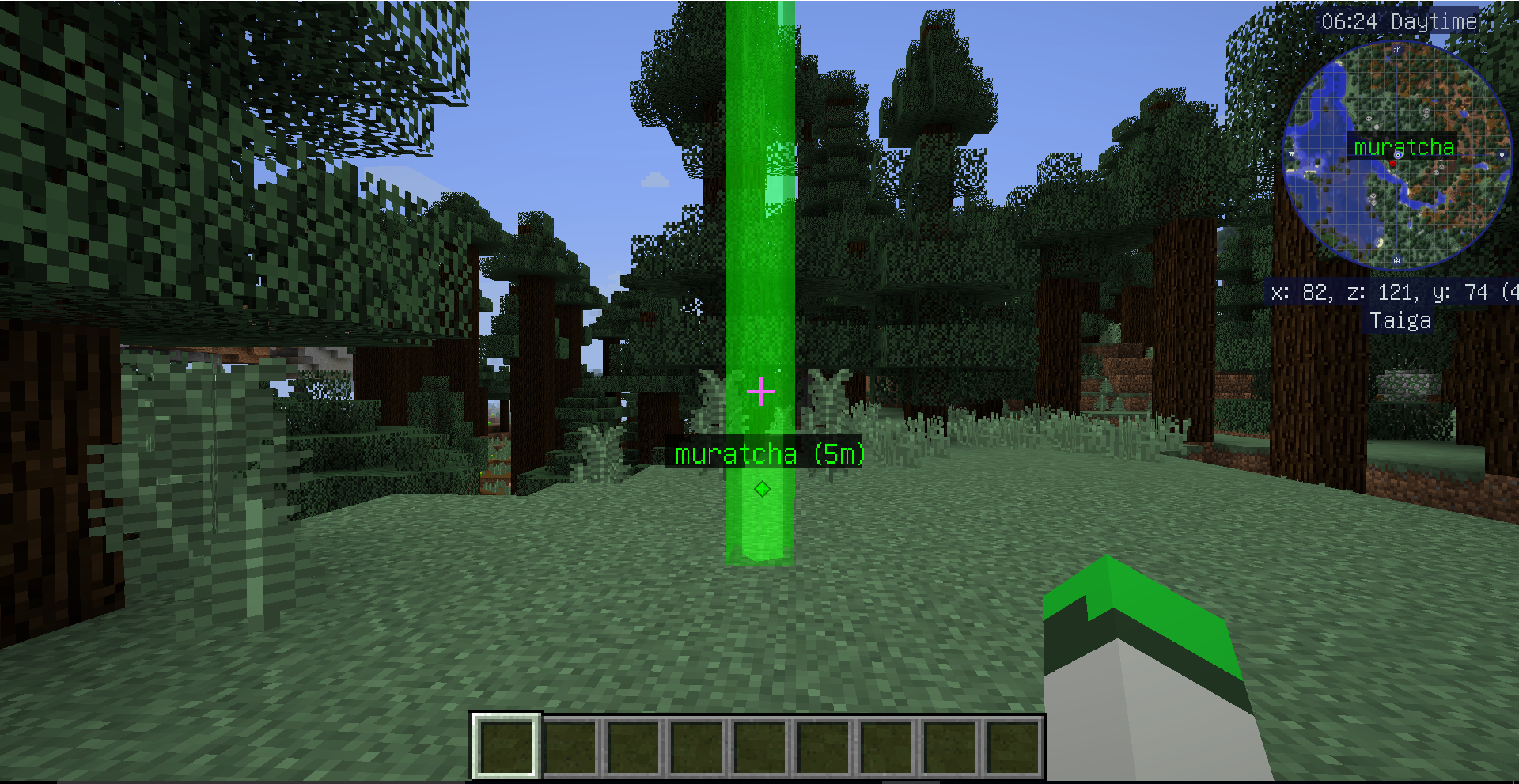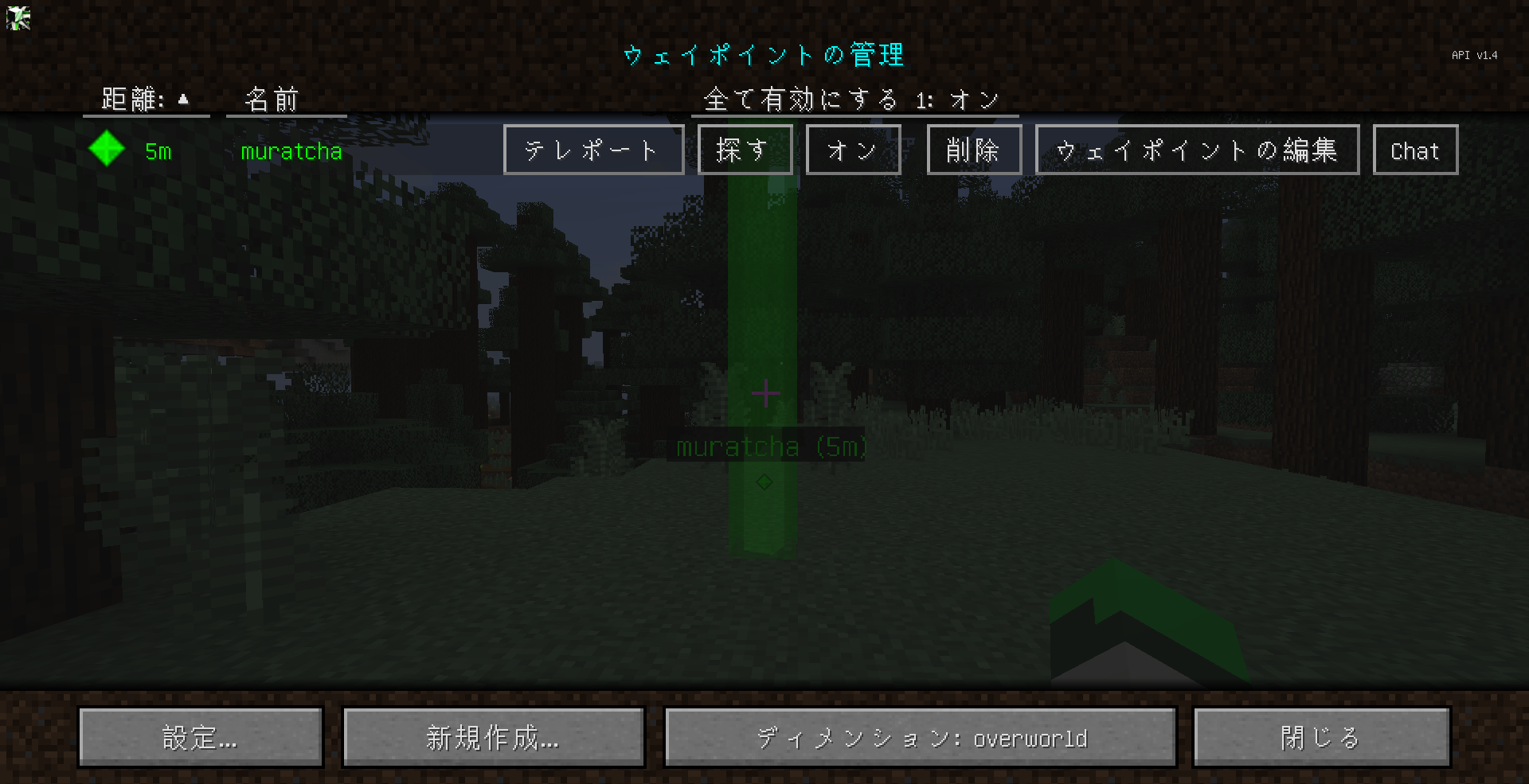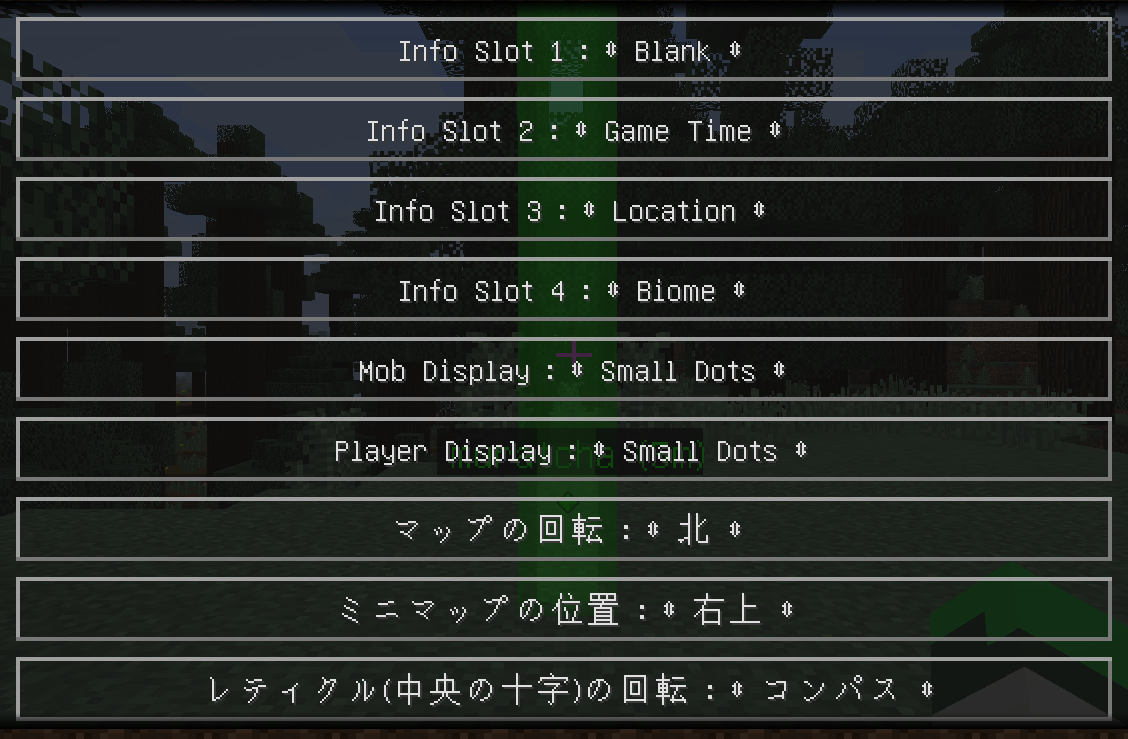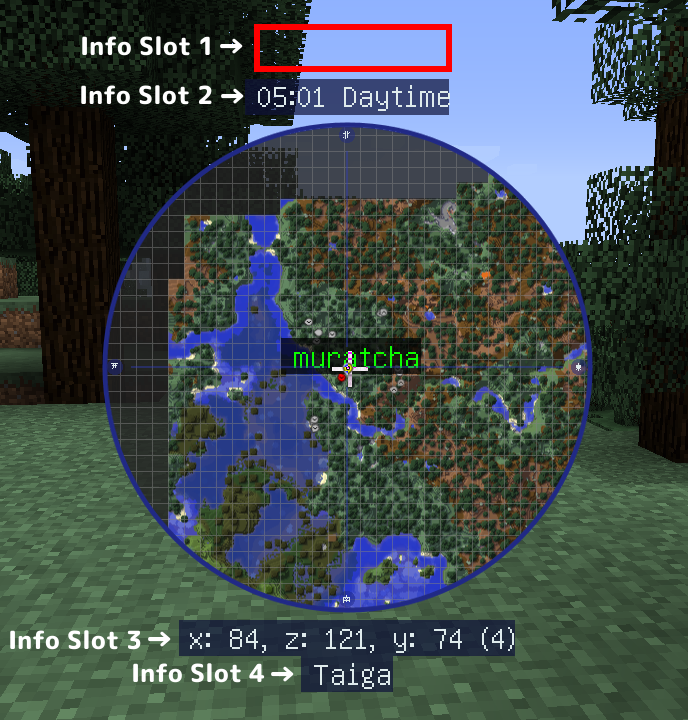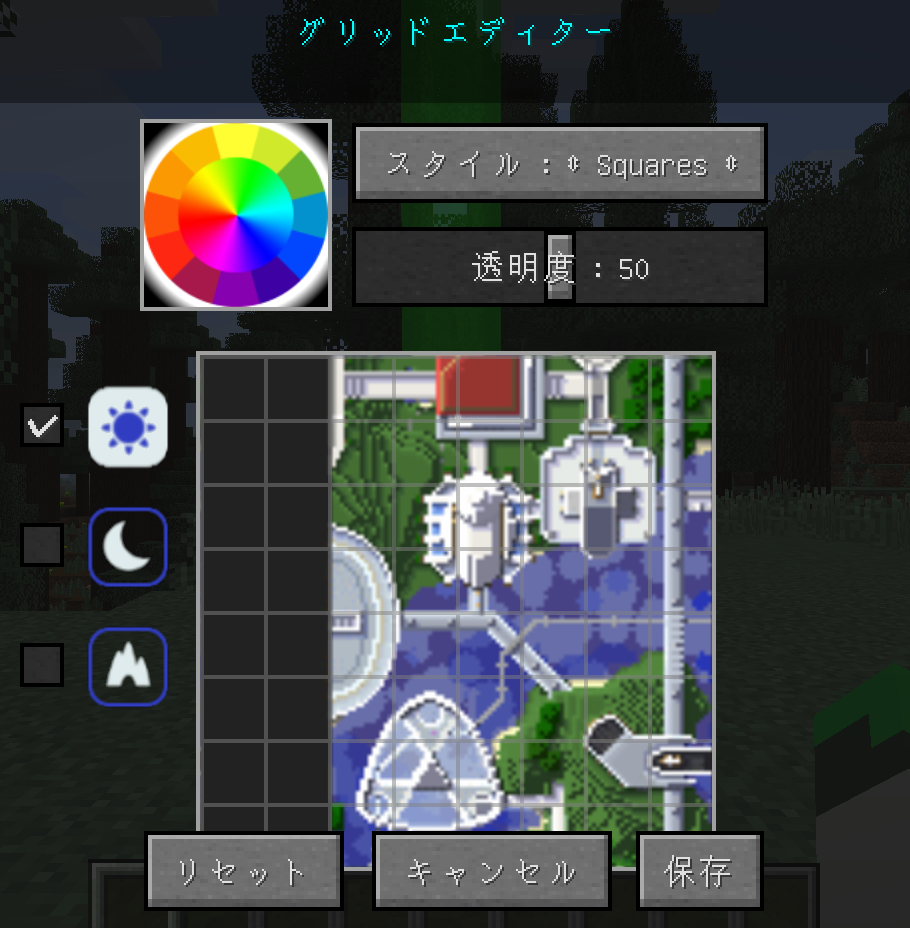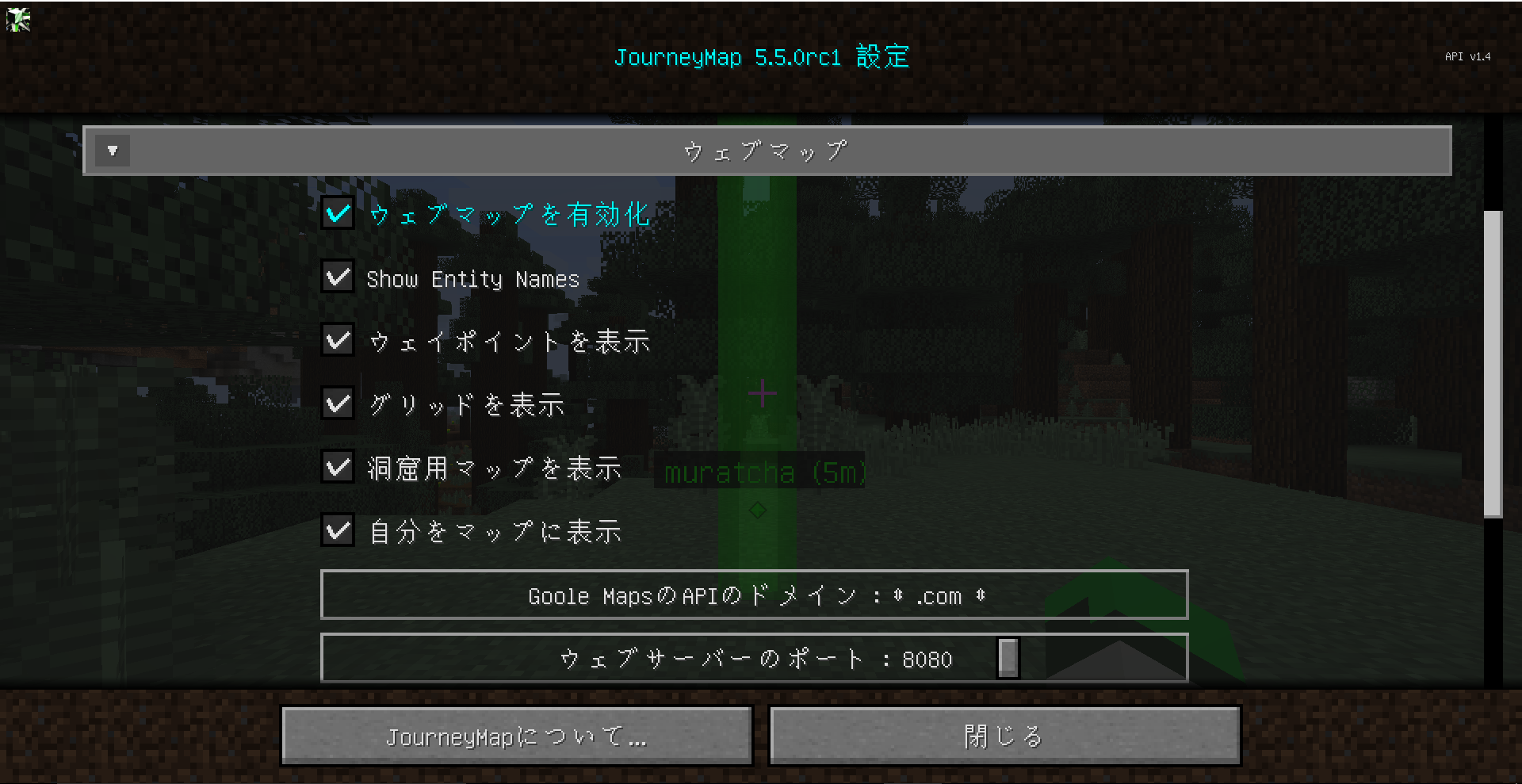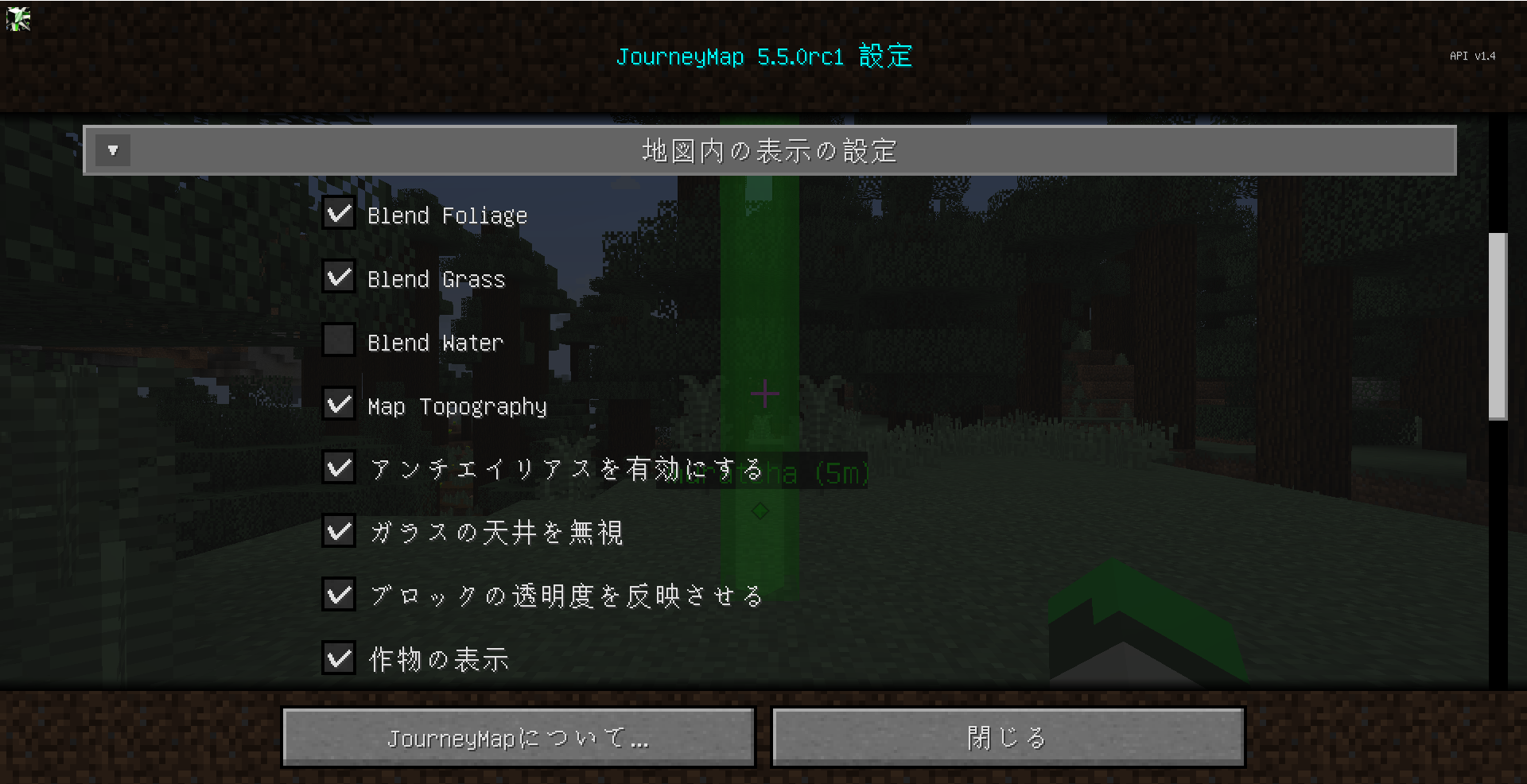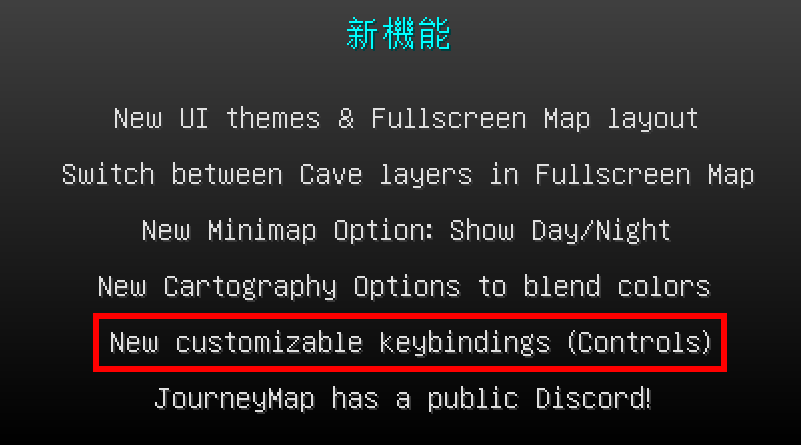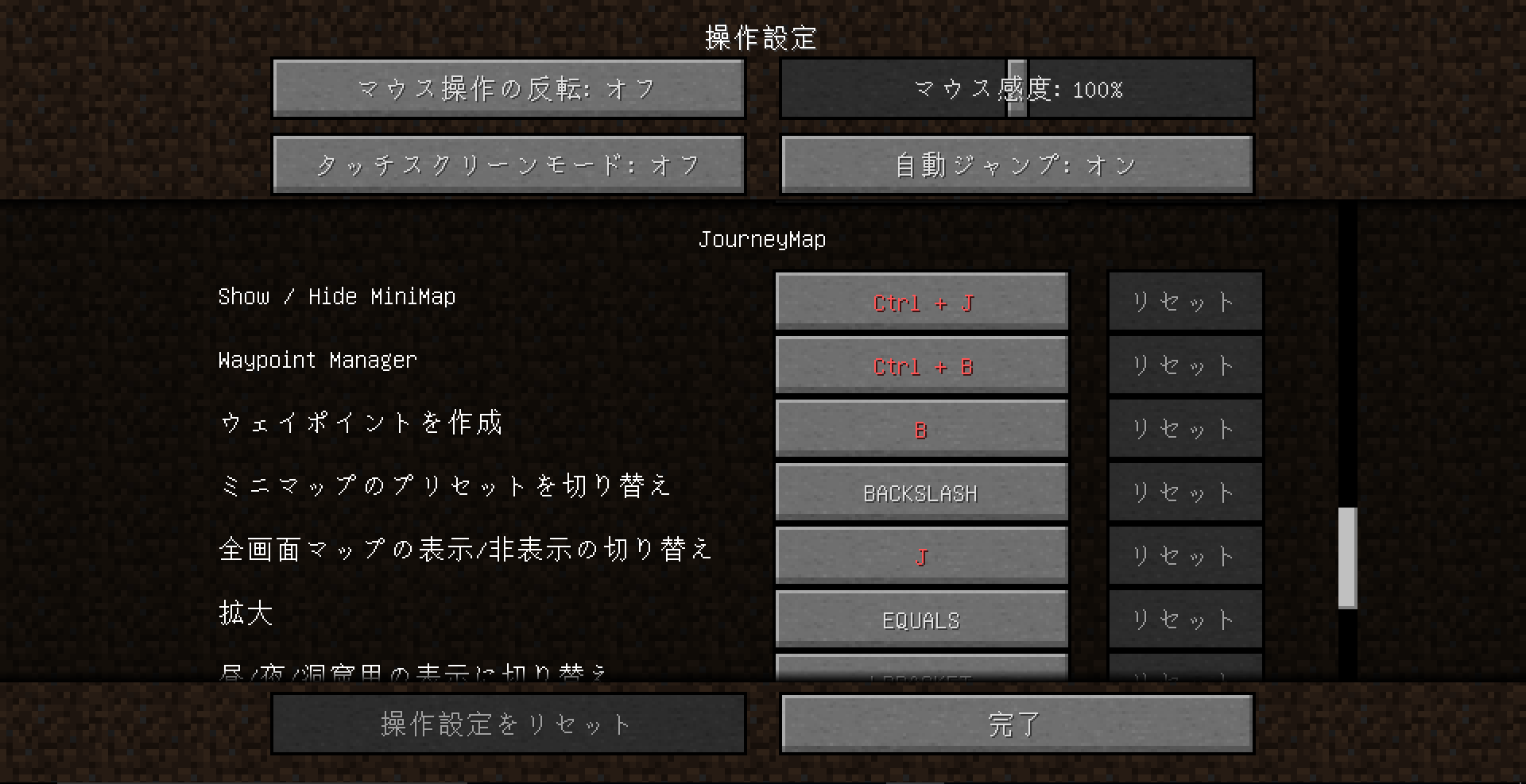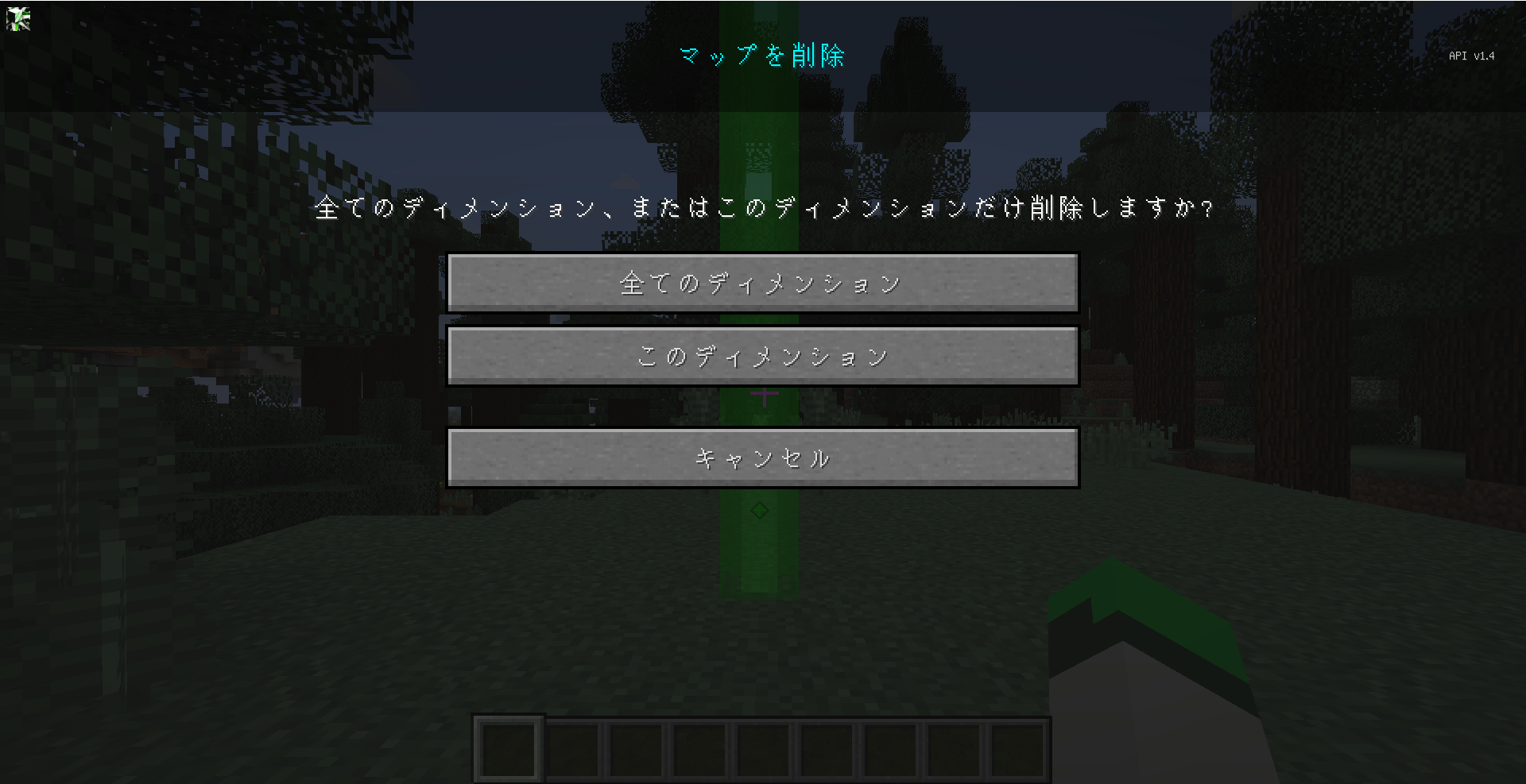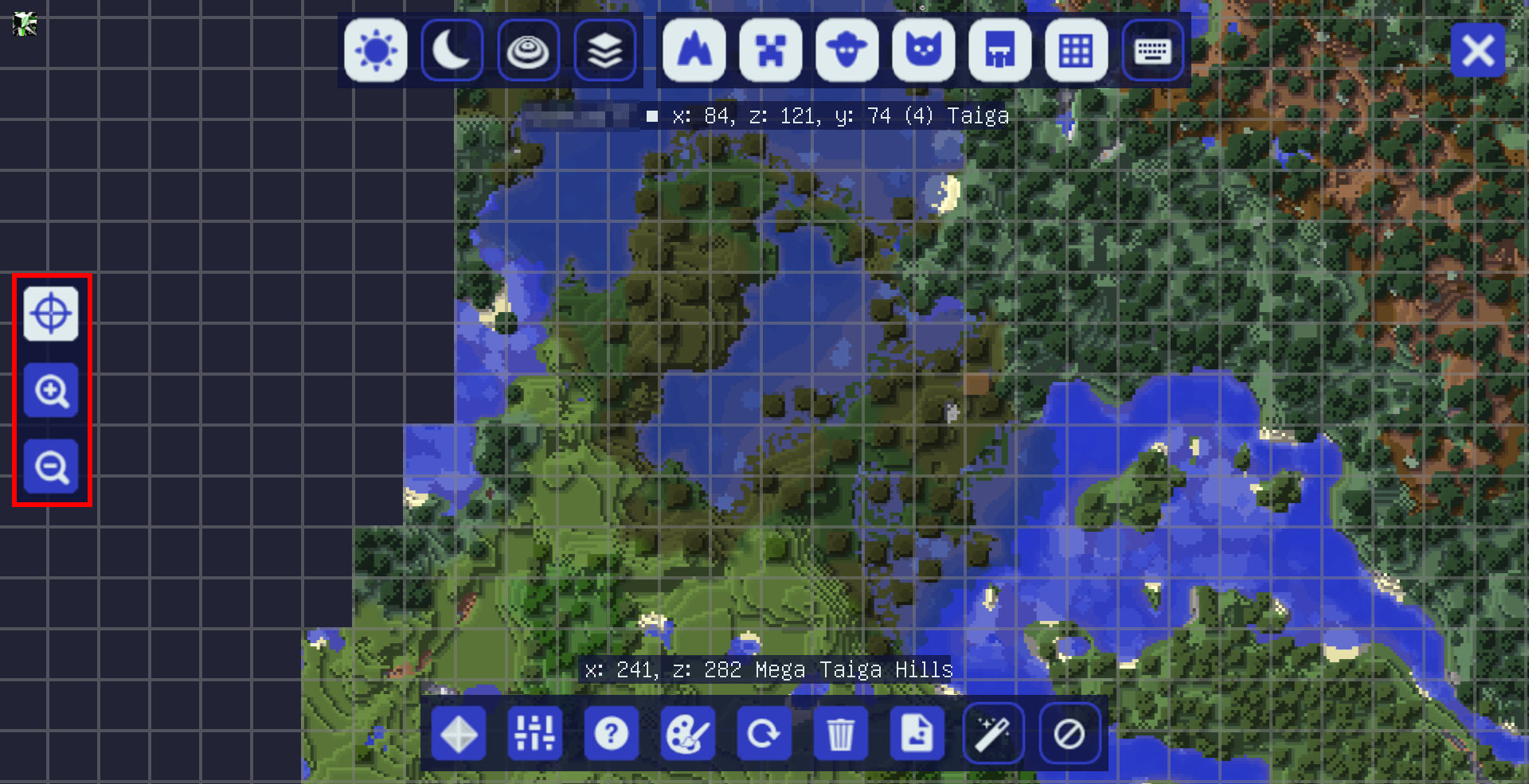今回は多機能地図Mod JourneyMap 1.12.2の解説をしていきたいと思います。
最新の1.12.2はUIデザインが一新され、新しい機能も多数追加されています。
『JourneyMap』を導入するには前提ModであるForgeが必要です。
新しいUIデザイン
基本的なデザインは変わっていませんが以前よりもアイコンが見やすくなり、新しいアイコンも多数追加されています。
JourneyMapの使い方
それではアイコンの機能を順番に見ていきましょう。
Jキーを押して「フルスクリーンマップ」を開いてください。
昼・夜アイコン
昼・夜アイコンは夜に昼間の地図を見たり
昼間に夜の地図を見ることができます。
Topography
こちらは「地形図」です。山の高低差がわかるようになります。
Cave Layer
新しく追加された「Cave Layer」は洞窟のマップを層ごとに表示してくれます。
「vertical chunk」は洞窟内で高さ15の空間を15段階でマップに表示できます。
例えば画像では洞窟の[y48-y63]の間、[y51]にいるので[vertical chunk 3]の層にいることになります。
「自動マップ生成」機能
「vertical chunk」の数値を変更すると自分がいない層のマップも確認することできます。
例えば「vertical chunk」を2に設定すると、[y32-y47]の空間が瞬時にマップに表示されます。
しかし[y32-y47]の空間を自分で歩いてマップを更新していない限りマップには何も表示されないので、
そこで役立つのが「自動マップ生成」で、この機能を使うと自分がいない層のマップを自動で読み込んでくれるので非常に助かります。
赤枠のアイコンをクリックします。
[全て生成]をクリックすると…
画像のように[vertical chunk:2]の[y32-y47]の空間がマップに自動生成されます。
さらに「vertical chunk」を1に設定して「自動マップ生成」機能を使えば、もう一層下の[y15-y31]の空間がマップに表示されます。
この「Cave Layer」を上手く使えば洞窟に入った段階で地下の状況がわかるので、無駄な探索をしなくてすみます。
洞窟アイコン
赤枠の洞窟アイコンは洞窟内のマップを表示します。
また、プレイヤーが洞窟や建物の中に入ると自動で洞窟内のマップに切り替わります。
Mobアイコン
こちらは敵Mob・動物・ペット・村人のアイコンの表示/非表示をマップ上で切り替えることができます。
グリッド・Show keys
グリッドはマップ上に16×16の格子状の線を表示します。
クリックすると非表示にすることができますが、個人的にグリッドはあった方が見やすいと思います。
「Show keys」は新しく追加された機能で、マップ上に“キーボード操作一覧表”を表示することができます。
こちらもクリックすることで非表示にすることができます。
| 一覧表 | |
| C | マップ上の任意の場所にカーソルを置くとその場所の座標を呼び出します |
| B | ウェイポイントの編集画面を開きます |
| O | 設定画面を開きます |
| → | マップを16ブロック右に移動します |
| ↑ | マップを16ブロック上に移動します |
| ↓ | マップを16ブロック下に移動します |
| ← | マップを16ブロック左に移動します |
| CTRL+B | ウェイポイントの管理画面を開く |
| J | 全画面マップの表示/非表示の切り替え |
| ; | マップの拡大 |
| { | 昼/夜/洞窟用の表示に切り替え |
| = | マップの縮小 |
| T | チャットを開く |
| | | ミニマップ プリセット1・2の切り替え |
ウェイポイントの管理
赤枠の「ウェイポイントの管理」を開いて
[新規作成]をクリックします。
[新しいウェイポイント]は自分の現在位置の座標を登録することができます。
「名前」にテキストを入力して[保存]をクリックすると登録されます。
※テキストの色は変更できます。
また、ゲームオーバーになった場所は自動で登録されます。
ウェイポイントを登録すると画像のようにビーコンが表示されます。
| ウェイポイントの管理 その他 | |
| テレポート | 登録したウェイポイントに瞬時に移動します |
| 探す | フルマップ上でウェイポイントを探します |
| オン/オフ | ウェイポイントの表示/非表示 |
| 削除 | ウェイポイントを削除します |
| ウェイポイントの編集 | ウェイポイントを編集します |
| Chat | Chatをします |
| 設定 | ウェイポイント・ビーコンのオプション |
| 閉じる | ウェイポイントの管理を終了します |
| ディメンション | |
| overword | 通常世界のウェイポイントを表示します |
| the end | エンドのウェイポイントを表示します |
| the nether | ネザーのウェイポイントを表示します |
| 全て | 全ての次元のウェイポイントを表示します |
設定
ミニマップ プリセット1、2
| Info Slot 1 | 空白にする |
| Info Slot 2 | ゲームの時刻を表示する |
| Info Slot 3 | 座標を表示する |
| Info Slot 4 | バイオームを表示する |
| その他 | システム時刻 |
| その他 | FPSを表示する |
それぞれの[Info Slot]に好きな情報が表示できます。
「プレビュー」機能
「プレビュー」にチェックを入れると、右上にミニマップが表示されます。
これにより、ミニマップを確認しながら設定をシュミレートできます。
グリッドを編集
「グリッドを編集」をクリックすると[グリッドエディター]が開きます。
[グリッドエディター]は、チェックが入ってるアイコンのグリットの色を変更することができます。
全てにチェックが入っていれば、全て同じ色に変えることができます。
[スタイル]はグリッドのデザインを変更します。個人的にはデフォルトが一番見やすいです。
編集が終わったら忘れずに[保存]をクリックしてください。
フルスクリーンマップ
「フルスクリーンマップ」の設定は、特に解説することがないのですが「文字の大きさ」だけ注意しましょう。
デフォルトは1に設定されているので、かなり見づらいです。
ウェブマップ
「ウェブマップ」を有効にすると
「ブラウザでマップを表示」アイコンが追加されます。
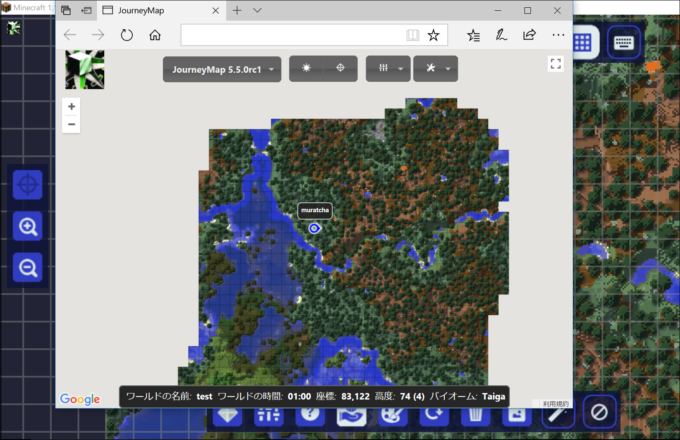
クリックするとブラウザ上でマップが開きます。
ウェイポイント
「ウェイポイントを表示する最大の距離」はプレイヤーがどれくらいウェイポイントに近づいたら表示するかを決めます。
デフォルトの0は距離に関係なく全てのウェイポイントが表示されます。
例えば10に設定すると、プレイヤーがウェイポイントにあと10ブロックの距離まで近づいたらウェイポイントが表示されます。
ウェイポイントのビーコン
[Minimum Distance]はプレイヤーがビーコンにどれくらい近づいたら非表示にするかを決めます。
デフォルトの0は距離に関係なく全てのビーコンが表示されます。
例えば10に設定すると、プレイヤーがビーコンにあと10ブロックの距離まで近づいたらビーコンが非表示になります。
地図内の表示の設定
[Blend Foliage][Grass][Water]は、簡単に言うと地図で表示される木や土や水の色をバイオームの境目で混ぜるかどうかを決定します。
チェックを入れると色が混ざり自然な感じになるので、たぶんチェックを外すと多少動作が軽くなるのではないでしょうか。(不正確)
高度な設定
『Journeymap』によって動作が重くなったときに設定します。
こちらはゲームに詳しく説明が記載されているので省略します。
Journeymapについて
他はすでに解説しているので[New customizable keybindings]だけ解説します。
「操作設定」にアクセスして『Journeymap』のキーの割り当てを変更できます。
UIのテーマ・Reset color palette
UIのテーマは7種類のテーマから好きなものに変更できます。
[Reset color palette]はマップの全てのブロックの色を再計算します(翻訳)
マップを削除・マップを画像化
[全てのディメンション]は通常の世界、ネザー、エンドのマップを全て削除します。
[このディメンション]は現在自分がいる世界のマップだけ削除します。
「マップを画像化」は、自分のPCにマップの画像を保存できます。
マップ生成の無効化
マップ生成を無効にすると、リアルタイムでマップを生成しなくなります。
リアルタイムでマップを生成して、カクついたりFPSが落ちるようなら無効化して、定期的に「自動マップ生成」でマップを読み込むといいかもしれません。
プレイヤーに追従・ズームイン・ズームアウト
「プレイヤーに追従」はフルスクリーンマップ上でマウスをドラッグ アンド ドロップした際にアイコンをクリックすると、一瞬で自分が表示されている位置に戻ってくれます。
ズームイン・ズームアウトはマップを拡大・縮小します。
まとめ
今回久しぶりに『Journeymap』を使いましたが、かなり進化しましたね。
特に新しく追加された「Cave Layer」はかなり使えます。
洞窟の地下まで行かなくても地下がどうなっているかを知ることができるので、無駄な探索をしなくていいので助かります。
その他にもいろいろと便利になっているので、是非みなさんも最新版の『Journeymap』を使ってみてください。
以上むらっちゃでした。